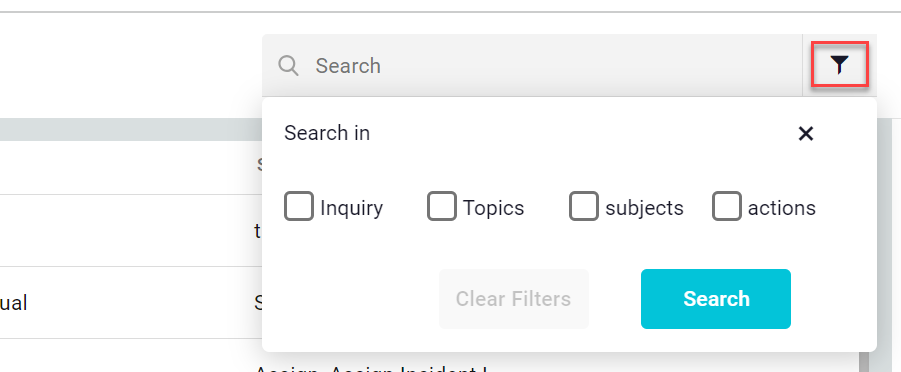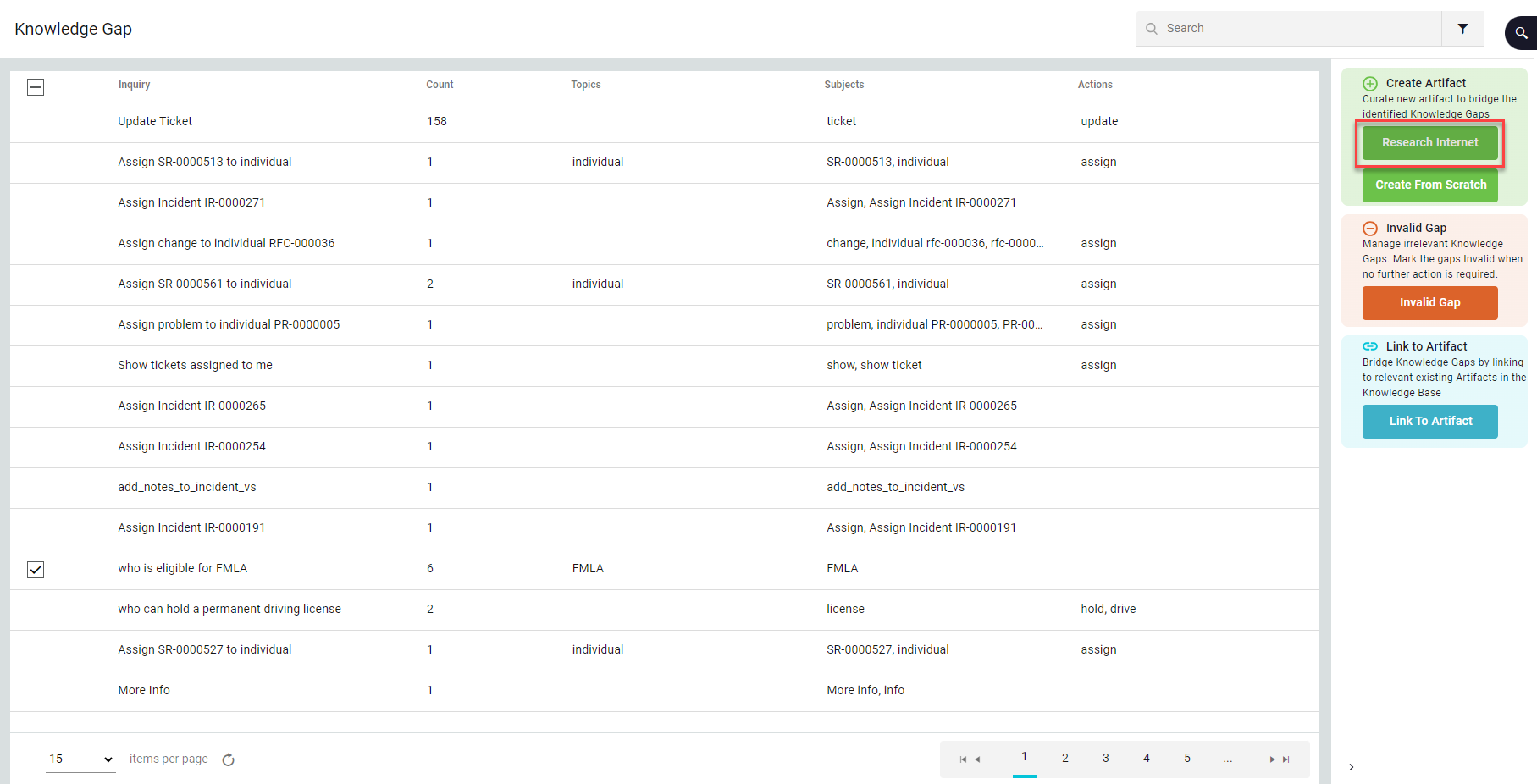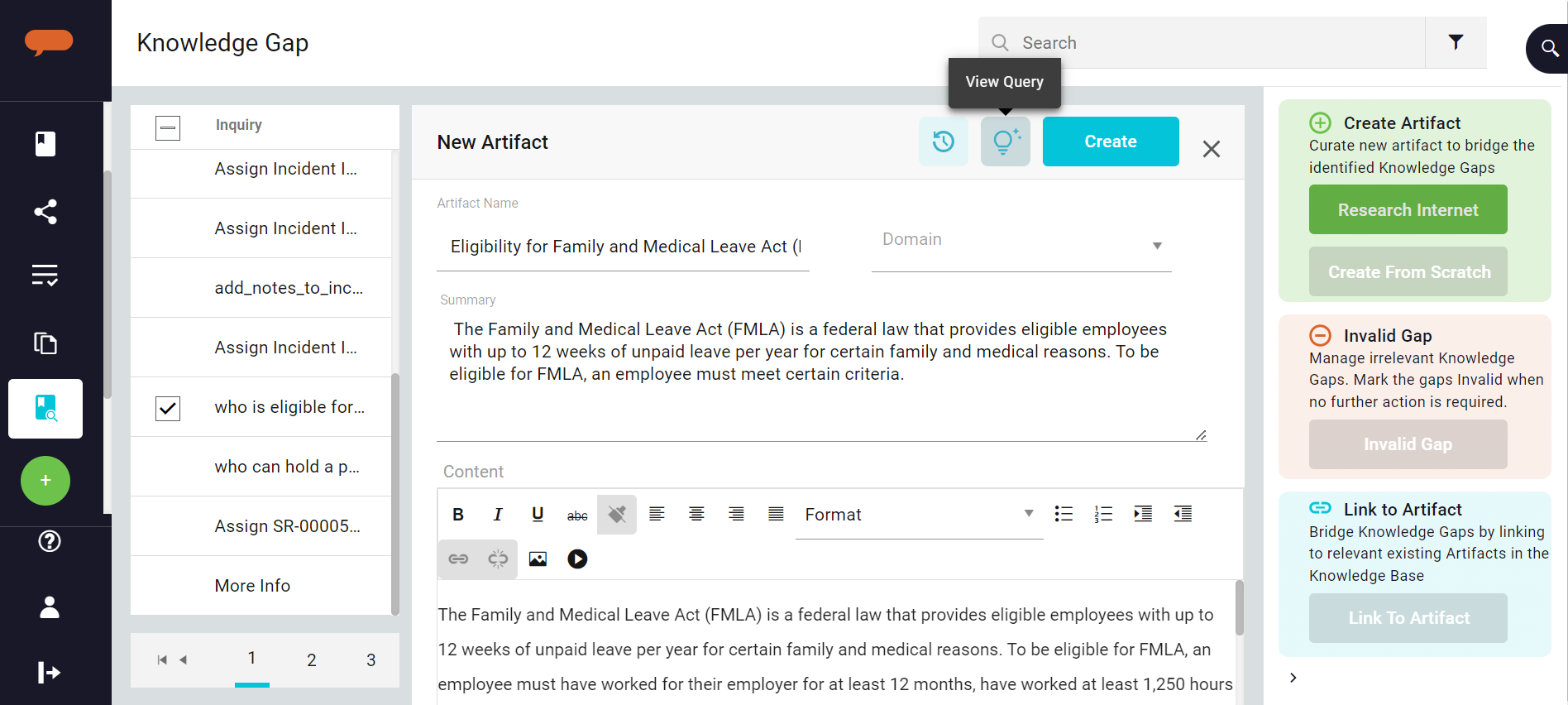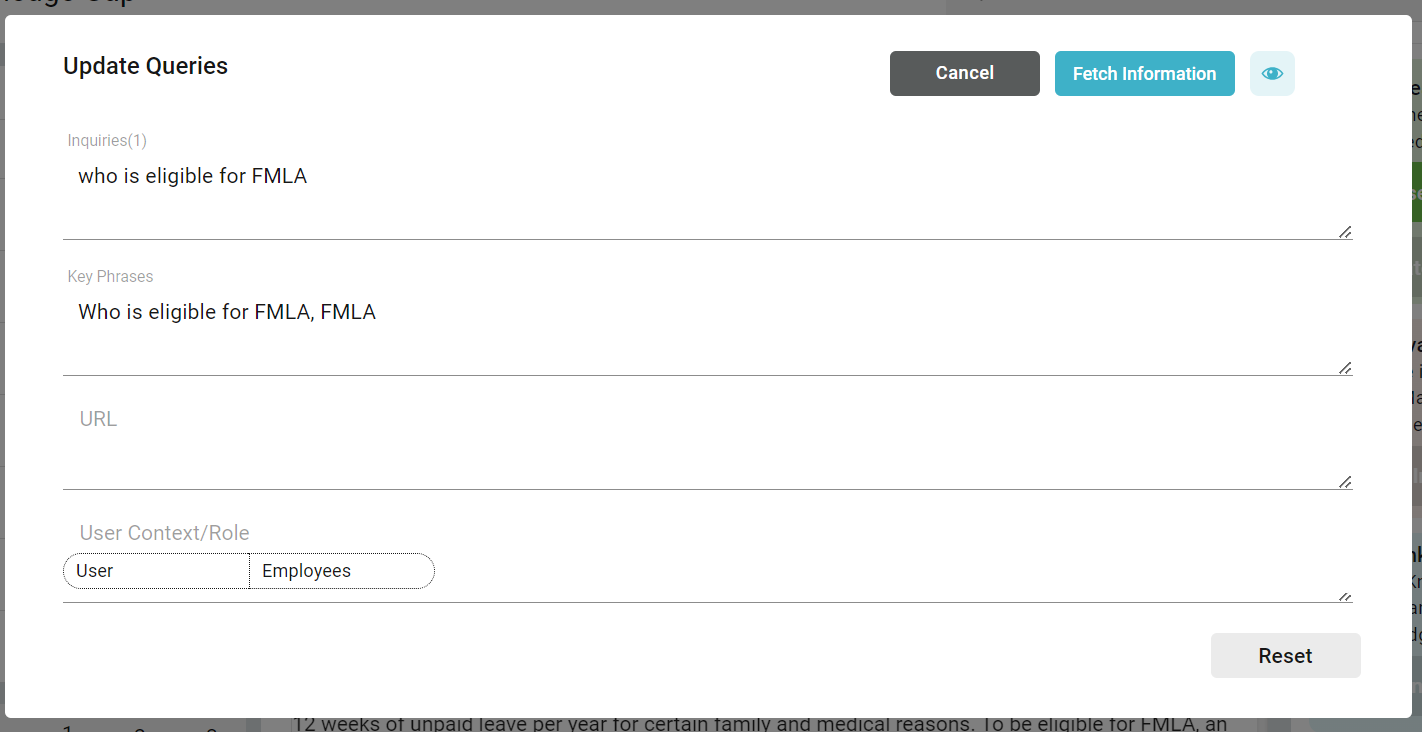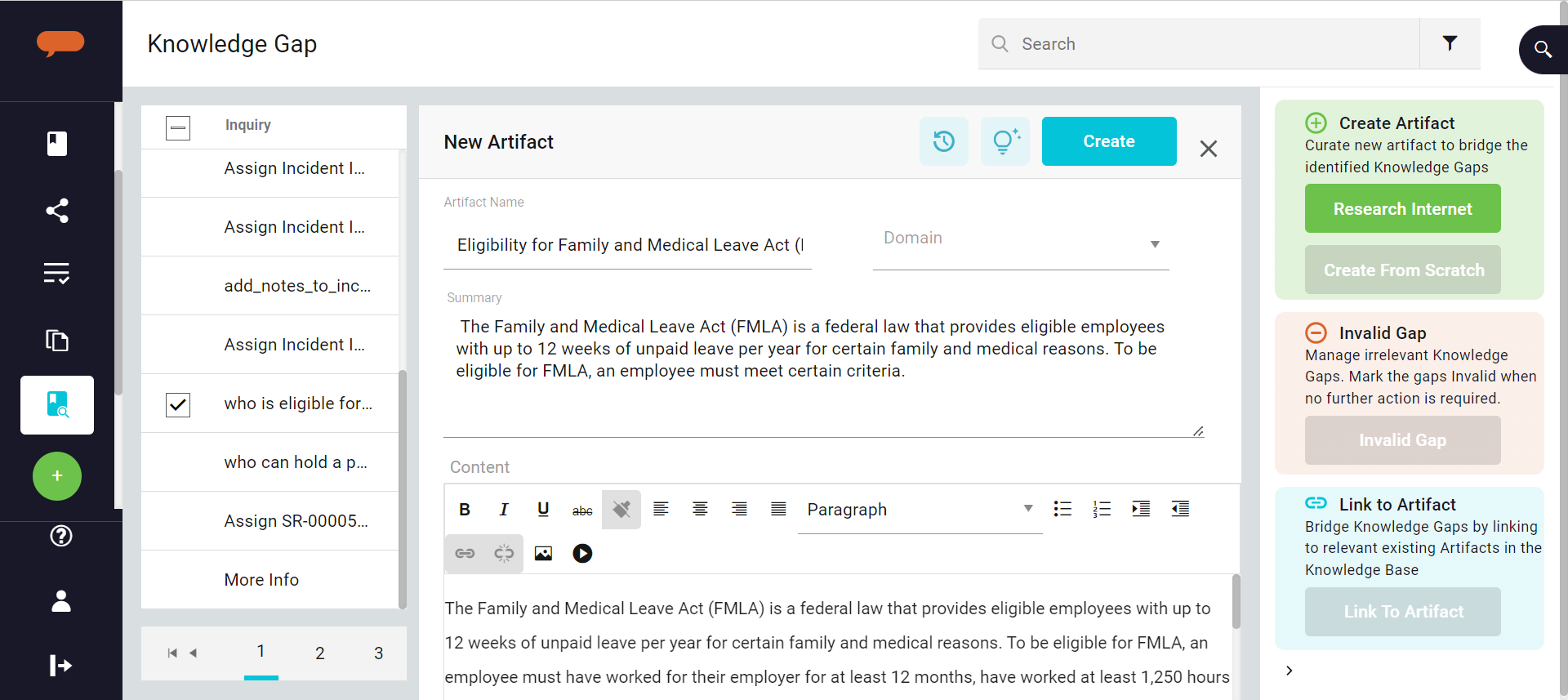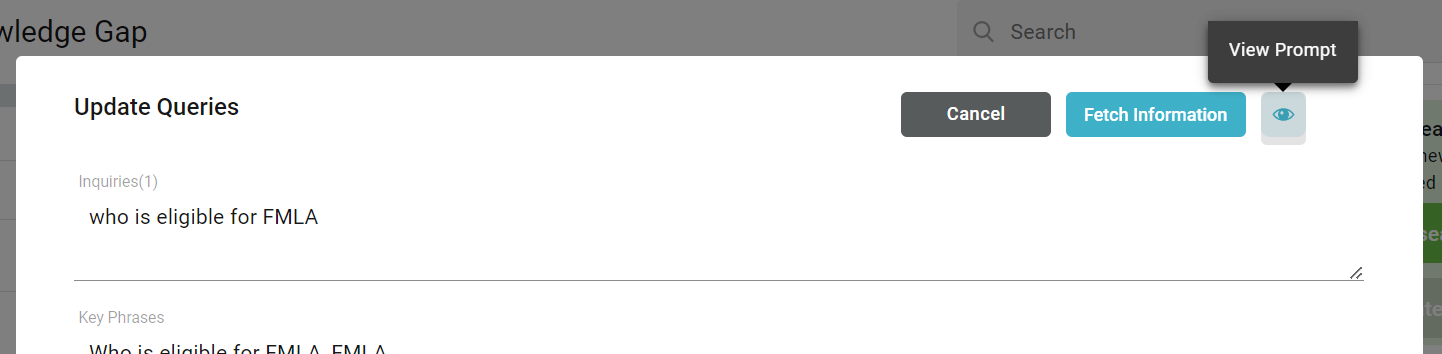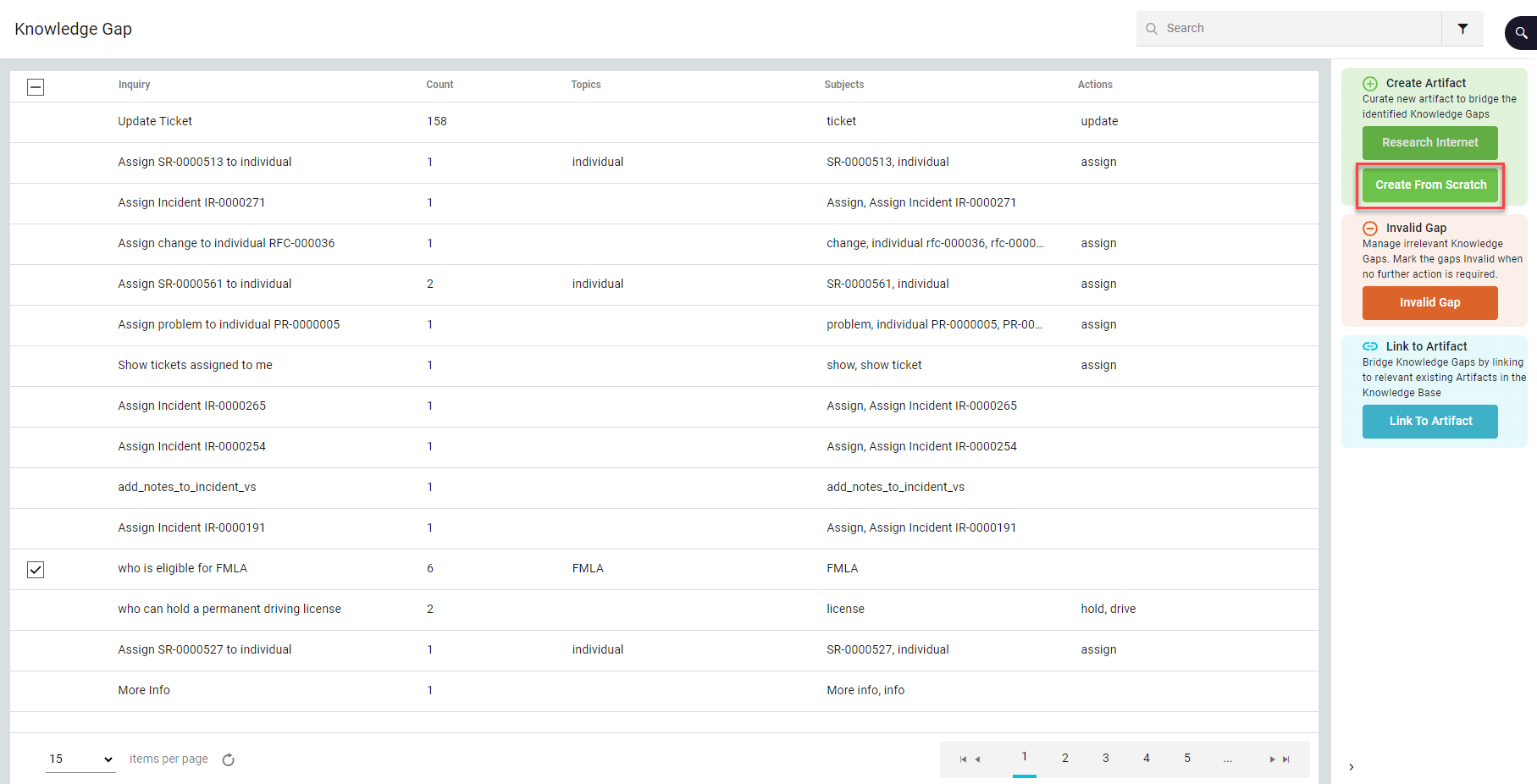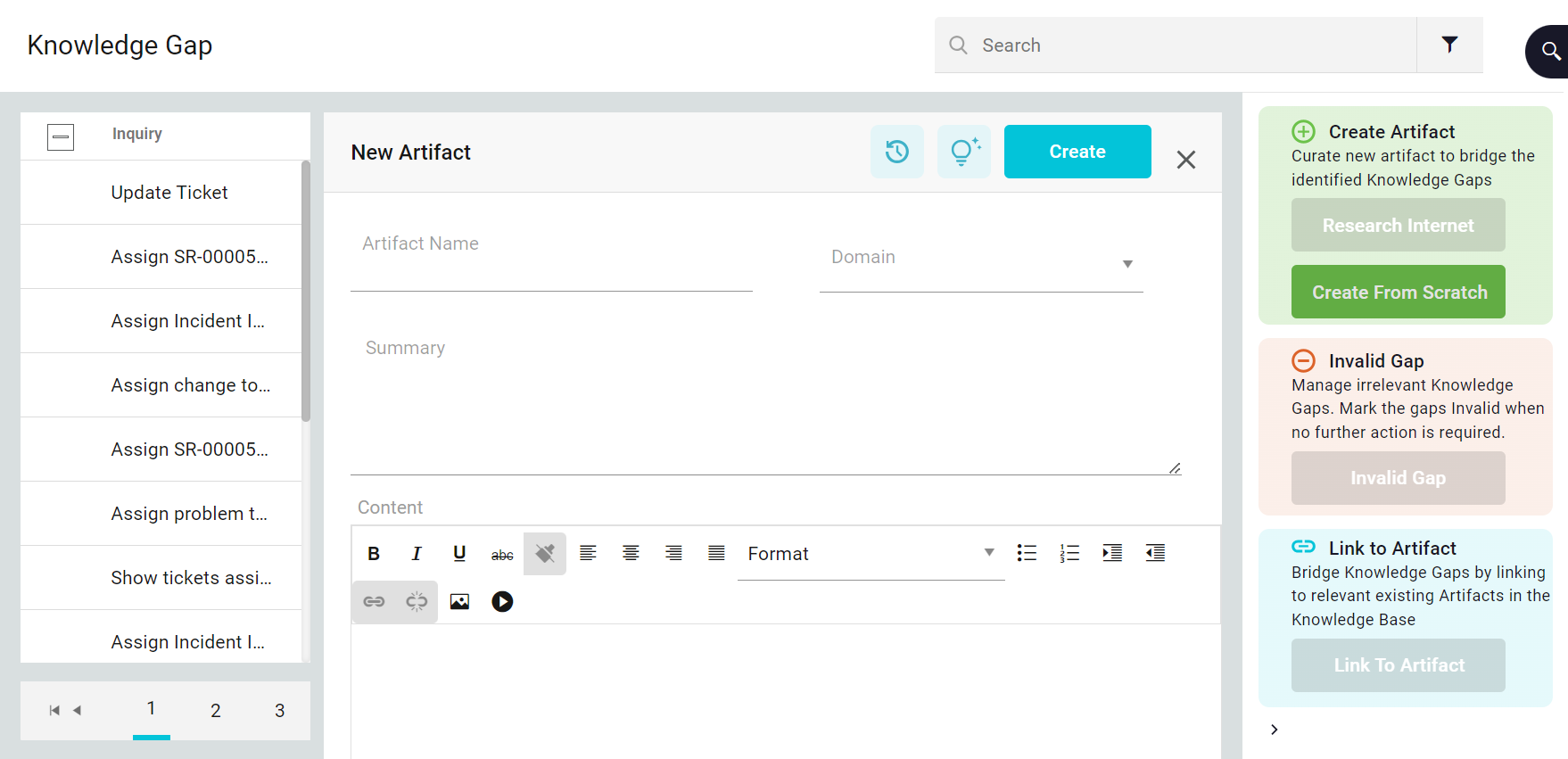User searches that fail to yield any response or results are called Knowledge Gaps. These gaps can arise for various reasons, such as the unavailability of a matching artifact or permission issues. When Luma cannot find matching information for the inquiries, Luma considers it as implicit feedback for the search. This feedback is valuable input for curators and administrators who utilize this information to identify knowledge opportunities. By analyzing the patterns of unsuccessful searches, they gain insights into the specific areas where information is lacking. This analysis enables them to create new artifacts, develop comprehensive knowledge, and fill the identified gaps.
The Knowledge Gap workspace is designed to bridge the gap between the knowledge available in your organization and what users are trying to access. The workspace helps in identifying and resolving knowledge gaps. On the Knowledge Gap screen, they can develop artifacts that address the missing information and ensure that future searches yield relevant and valuable results. This facilitates continuous Knowledge improvement and ensures that users have access to comprehensive and up-to-date knowledge.
Navigate to Knowledge Management → Knowledge Gap workspace.
<screen>
As a curator, you can resolve the identified gap in the following ways:
...
The workspace lists all the user search results that do not result in a relevant Knowledge Article or skill in the Virtual Agent. All such Phrases are recorded as Knowledge Gaps and are available for the Curator’s review and action.
...
Luma Knowledge allows the curator to resolve the identify Knowledge Gap by:
| Child pages (Children Display) |
|---|
Create a New Artifact
As a Curator, you can create new artifacts to resolve one or more Knowledge Gaps. To do so, do the following:
On the Knowledge Gap screen, select the one or more knowledge Gaps Gap records to resolve.
You can filter the records on Inquiries, Topics, Subjects, and Actions.
On the right pane, under Create Artifact to initiate creating the artifact.If , select the method to initiate new article creation.
A Curator can create a new Artifact from scratch or use Generate AI.
Research Internet:
When Open AI and 'Resolve Knowledge gaps' feature is enabled for your tenant,
Luma Knowledge uses a Curator could use Generate AI (such as Open AI) to fetch knowledge information based on the selected records. For more information refer to Enable Open AI Features.
Click on Reseach Internet.
The Inquiry and Keyphrases from the selected records are used to query and generate information using Open AI.
Click on Review Prompt ‘View Query’ to view the query data used to fetch information from the Open AI.
You can add or remove key phrases and inquiries used. You may add additional context, such as Key-value pairs, User Role, Department, and Domain information. If you wish to look for information from a specific Website, provide the URL.
Once the configuration is required updates are done, click fetch Fetch information.
The generated data is used to create and fill the artifact fields.
If 'Resolve Knowledge gaps' is NOT enabled for your tenant, manually add the artifact details.
Once you have reviewed the information, click on ‘Create’ to create the artifact.
This triggers the Artifact creation process. The system uses the content to create an artifact and generate information such as Keyphrase and Summary. For more information on Artifact Curation, refer to Create an Artifact.
The Key phrases and Metadata used to build knowledge are automatically added to the new artifact. This ensures the artifact is returned going forward for similar searches.
On the ‘Updates Queries’ pop-up, click on the 'View Prompt' to view the prompt sent to Open AI.
Create from Scratch:
If 'Resolve Knowledge gaps' is NOT enabled for your tenant, you can manually add the artifact details. The option is also available if Open AI is enabled.
Add content and click on Create to add the artifact to the Knowledge Store.
The Key phrases and Metadata used to build knowledge are automatically added to the new artifact. This ensures the artifact is returned going forward for similar searches.
Resolve Invalid Knowledge Gaps
...
On the Knowledge Gaps screen, select the required records.
Click on Invalid Gaps.
On the confirmation pop-up, click on Yes.
The records are resolved and are no more longer available in the Curator’s action list.
Link to an Existing Artifact
...
On the Knowledge Gaps screen, select the required records.
Click on the Link to Artifact.
On the artifact pop-up, select the artifact that can answer the unresolved query.
Once selected, click on Link Artifact.
The records are resolved and are no more longer available in the Curator’s action list.
The Key phrases and Metadata from the select records are added automatically added to the selected artifact. This ensures the artifact is returned going forward for similar searches.