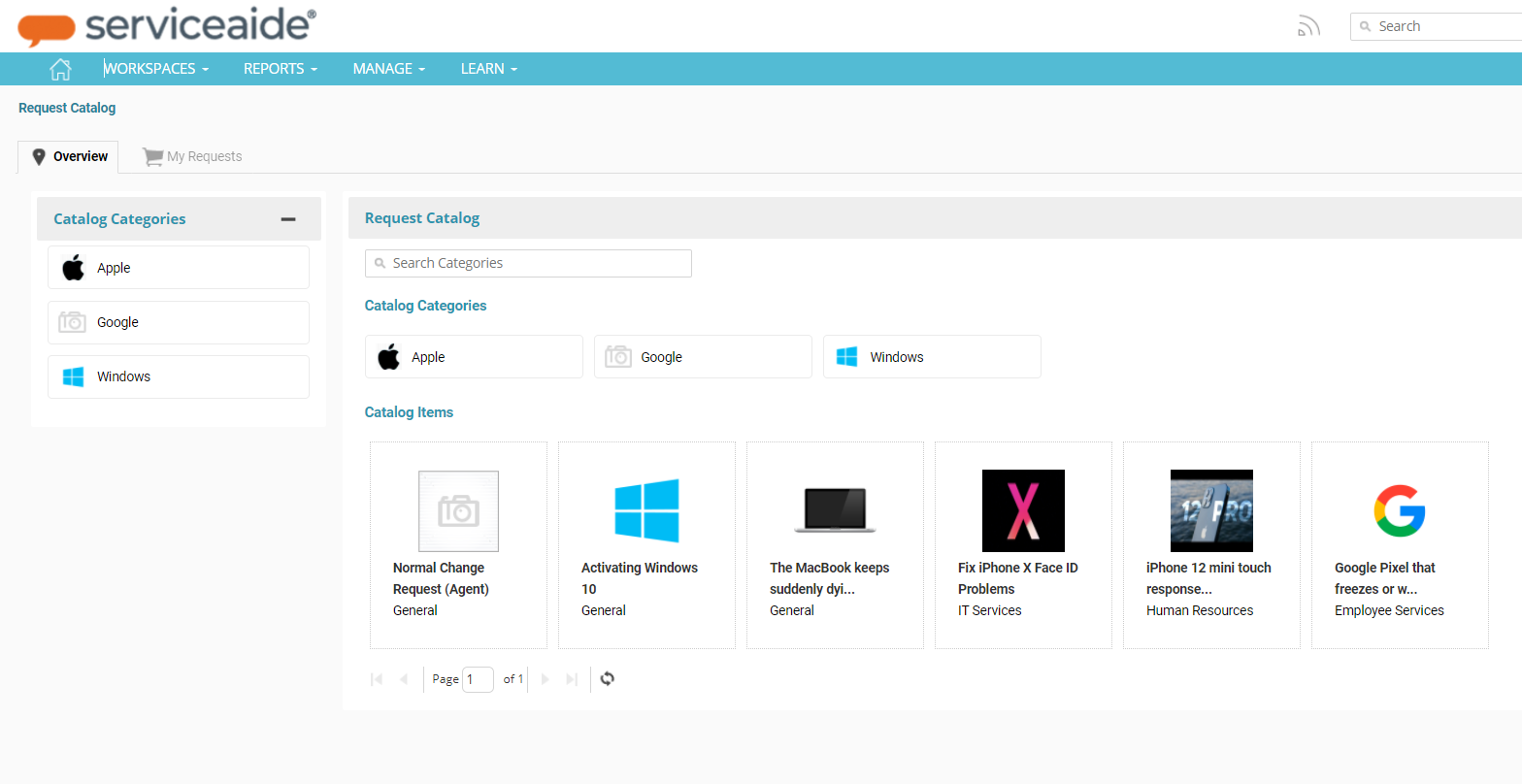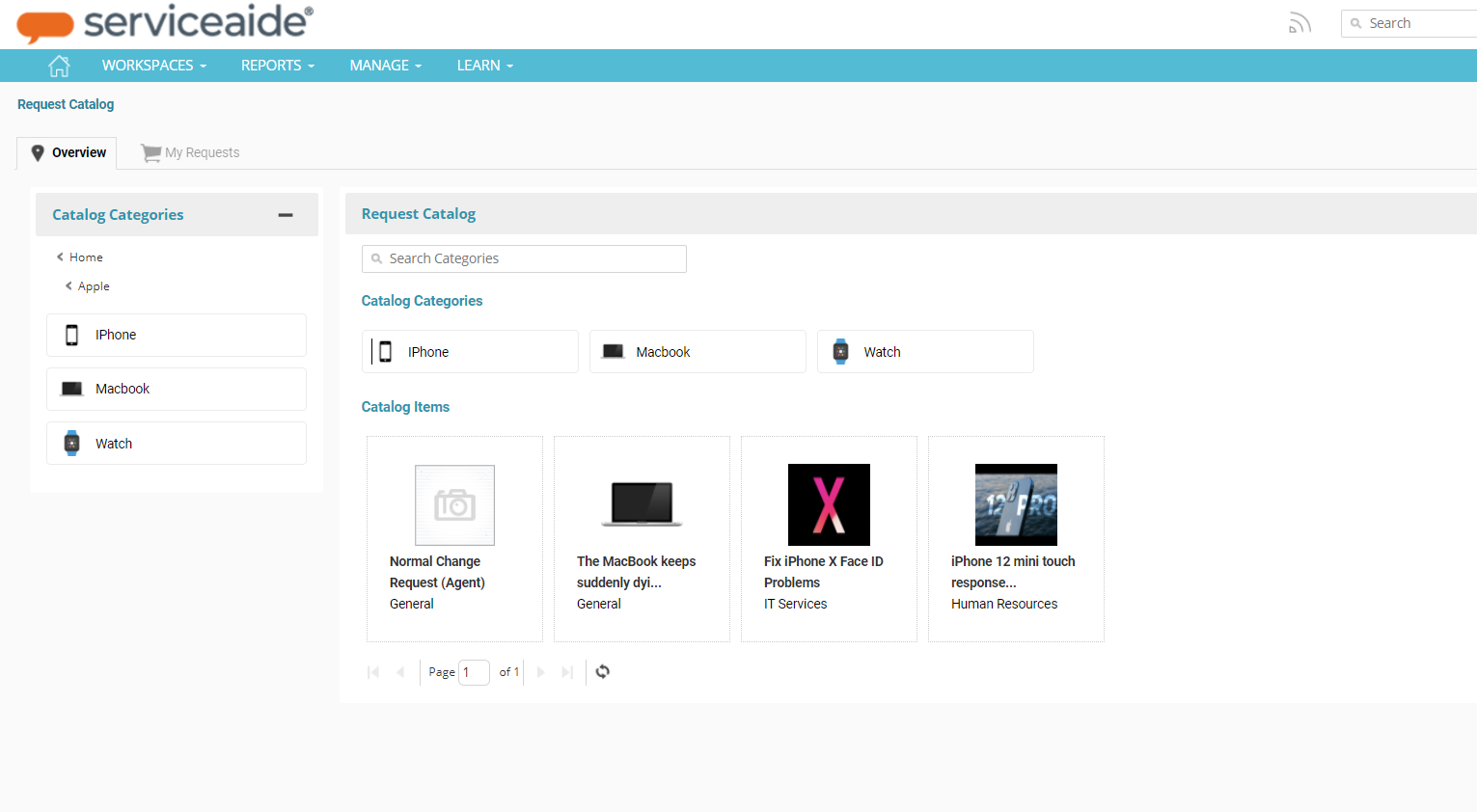This article details how an Analyst or Self Service User (SSU) can use the Request catalog workspace to select a template from the list of pre-defined service catalogs and use the same to create tickets in ISM.
A tenant administrator can create as many Service Catalogs as required to enable their users to create and manage their tickets effectively. For a User, it is difficult to browse through all catalogs available in the system. The Request Catalog workspace allows the end-user to find the desired template based on assigned classification Service Catalog and quickly create and submit a ticket. This helps users to manage their requests more efficiently.
Administrators can add Classifications to the service catalogs available in the system. These classification questions are used in the Request Catalog to filter the required catalog. For more information on adding classifications, please refer to Create and Manage Catalog Items.
...
To create a ticket using Request Catalog :
...
Navigate to Request Catalog under WORKSPACES.
...
On the Overview screen, select the required answers for the questions to filter the catalog.
...
Click on Submit
Service Catalogs will now be filtered based on the selected classifications.
...
When a single catalog is identified, the catalog is directly populated on the screen, as shown below
...
If multiple catalogs are identified, you can select the required Catalog from the Catalog List pop up screen, as shown below.
...
The following are the steps to navigate through the catalog hierarchy and select the required service catalog to create a request.
The overview screen lists all the available catalog categories as shown below.
Select the required category which becomes the level 1 in the hierarchy. Consider selecting “Apple”.
Here, you can see the available Catalog categories and the service catalog items. Select the one you wish to choose from the categories and the related items gets displayed accordingly.
You may now drill down further in the Catalog family hierarchy by selecting a catalog category or select one of the catalog items to create a request.
Once the catalog is selected, fill in the ticket information.
Click Save.
The ticket is now created with the provided details. Click on View/Edit Tickets to view and manage the ticket.
...
| Info |
|---|
...
Access to the workspace is available for all Administrators. To add permission to other groups, use the Tools->Navigation Menu and set Request catalog and add permission to respective groups.
Images for each catalog level can be configured by the Administrator in Catalog family workspace. For more info, refer Catalog Family |