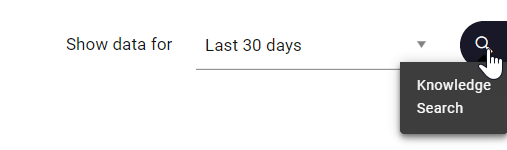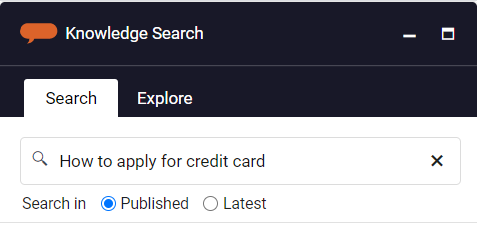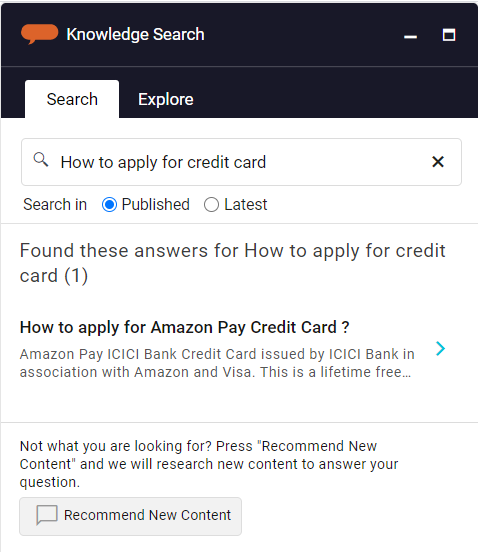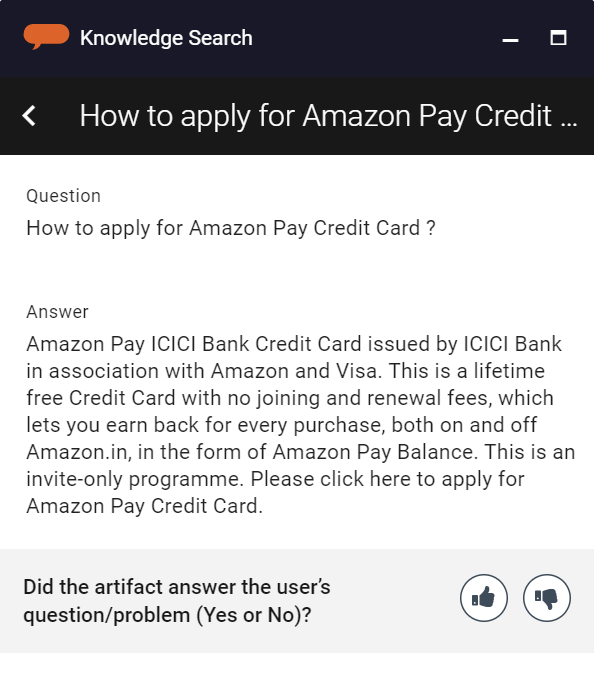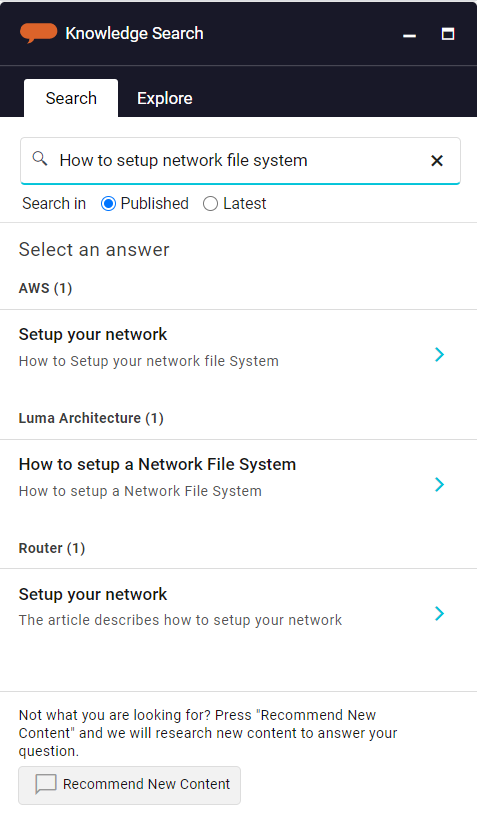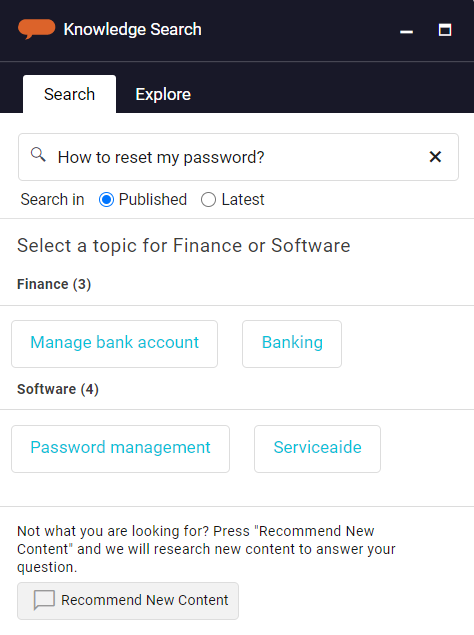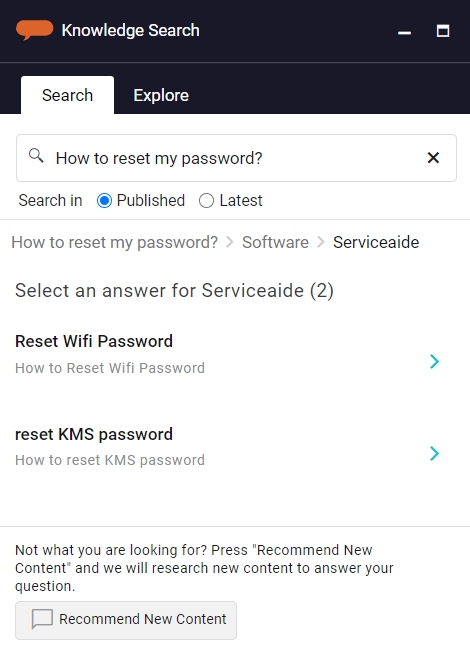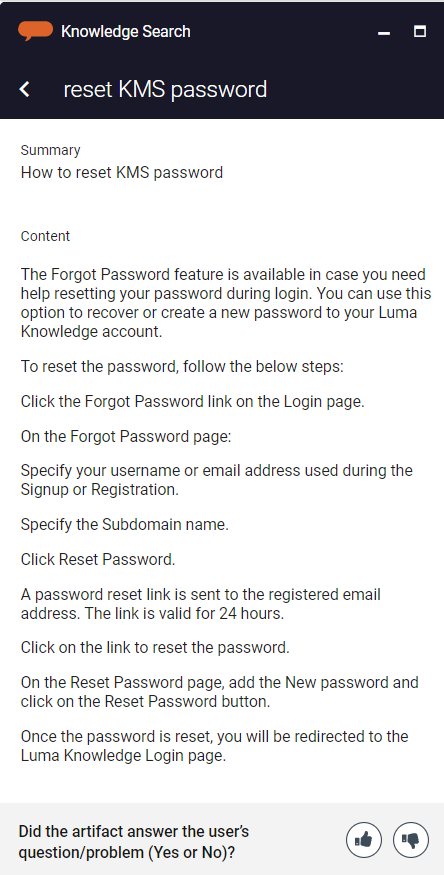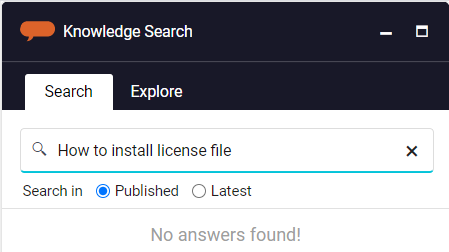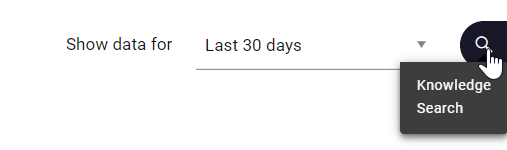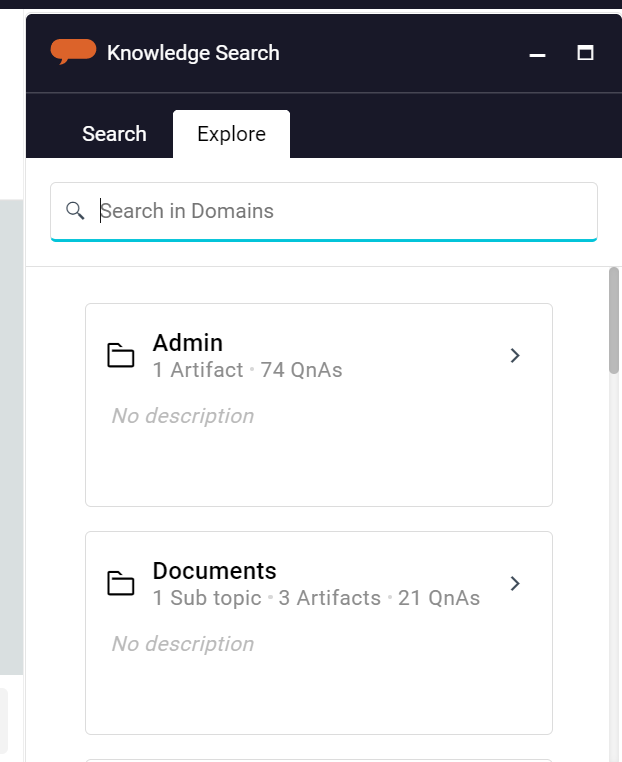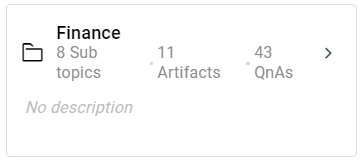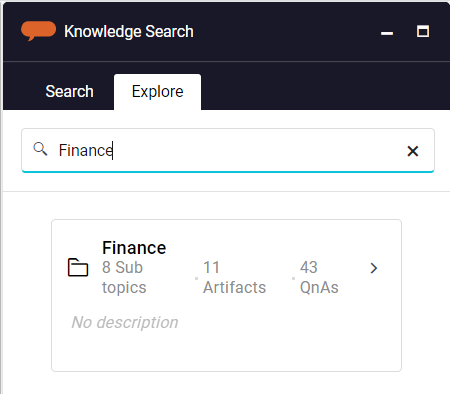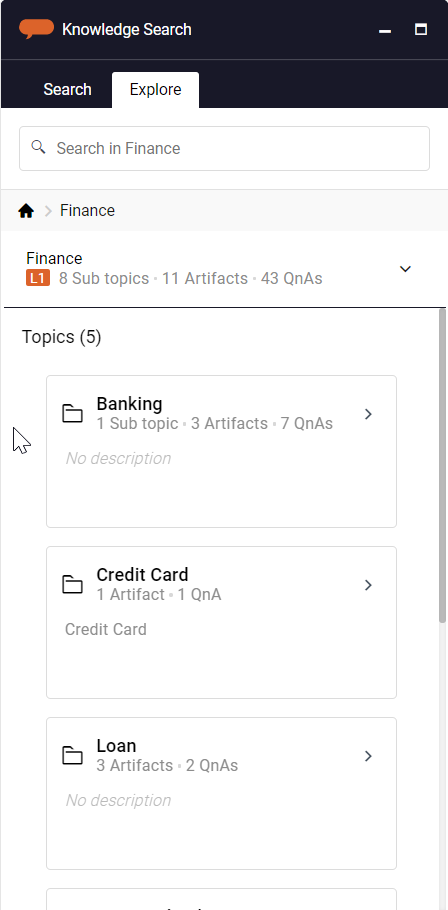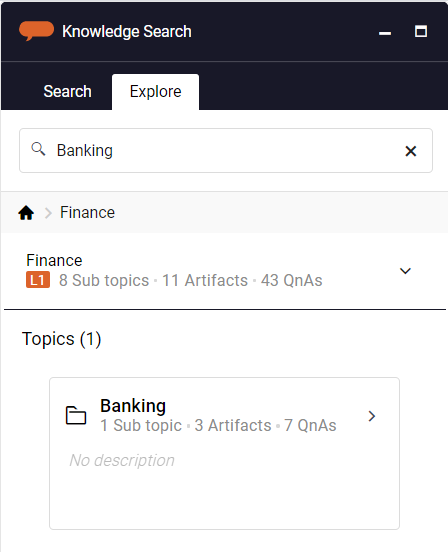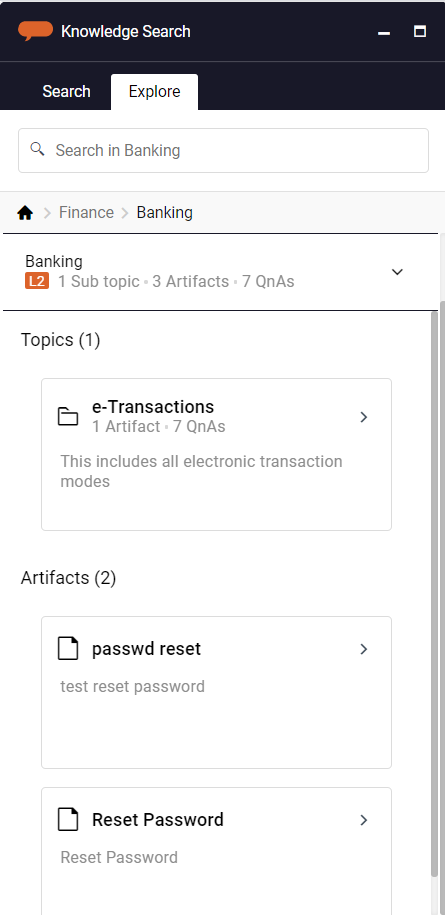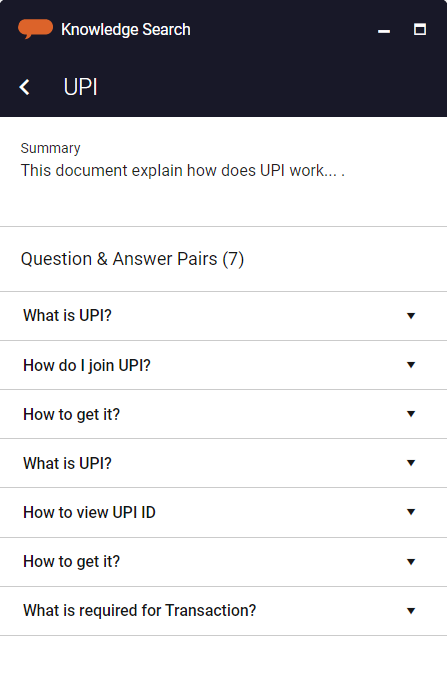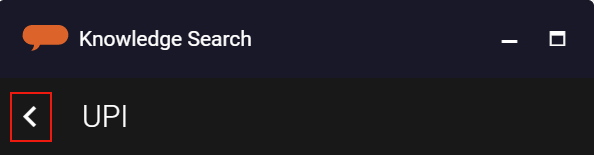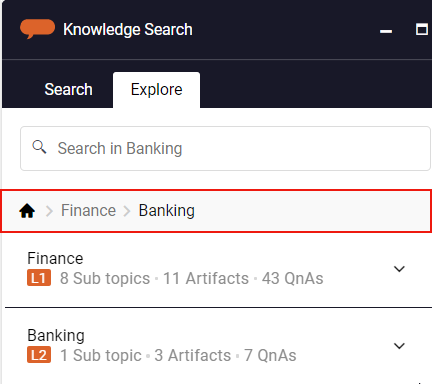...
An inquiry is a one or two-sentence natural language description describing the information the user is looking for. It can be a manual search by the user or a request from a supported application , driven by the user user’s action, such as reporting an issue or submitting a service request.
Luma Knowledge generates ontology from the user’s inquiry, which is compared against the metadata of the Artifacts available in the Knowledge Store. The set of matching Artifacts identified is called the Best Response. The Best Response . When could contain matching Question- Answer pairs, presented as Precise Answers or a List of Knowledge Articles. If multiple Artifacts associated with various different Topics are identified, Luma Knowledge presents the end-user with a series of questions or Topics to help them find the most relevant information. Browsing through the topics, users can view the exact content that answers the query. This is called a Guided Conversation.
In addition to finding Knowledge, the Search Widget is also used to gather feedback on artifacts and content from end-users. This feedback is used to determine the effectiveness of the available Knowledge in the system.
...
When an Inquiry is made, the system performs a Knowledge Search on the available artifacts and returns the Best Response. Luma Knowledge executes the below steps to search for the information:
Parse the inquiry and normalize terms to determine action words, nouns, and subjects to understand the user’s intent. Metadata Topic, Subject, Action, and Motivation are identified from the user’s request.
Perform an ontology search in Luma Knowledge databases
Determine and return the best response
| Info |
|---|
|
...
The Metadata search in Luma Knowledge uses the ontology to perform the search. This method is also referred to as Dynamic Search.
When using the Metadata search algorithm, the system generates metadata or ontology from the user phrase, which is then used to compare and find the Artifacts with the matching metadata. The system looks for Artifacts (Question-Answer pair and Artifacts) with similar TopicTopics, SubjectSubjects, ActionActions, and Motivation and calculates Relevancy and Confidence scores for each matching Artifact.
Relevancy The relevancy Score determines how relevant is the Knowledge Artifact to the user’s question. This is a relative score and is calculated based on the best-matching Artifact. All the matching Artifacts that fall in a specific Relevancy score rangeare considered the Best Response or result for the user’s request. The Relevancy score range is derived from the Tenant configuration, Score Range percentage.
...
Advanced Search in Luma Knowledge uses the trilateral approach to identify the results for a user query. In addition to the Metadata search, the results are enhanced using the Key phrase search and Full-text search.
Key Phrase search in Luma knowledge is based on the KeyBERT algorithm. It is a keyword extraction technique that leverages BERT embeddings to create keywords and key phrases that are most similar to a document. Luma Knowledge uses the keyword extraction technique to match the available Knowledge to the user query. Whenever an Artifact is curated, the system automatically generates Keywords for the artifact , based on the Knowledge content. Similarly, Keywords are identified from the user’s search queries. These keywords are matched against the Knowledge Articles, and relevant data is identified.
Full-Text Search is ideally the fallback option taken by the system in case either Metadata Search or Key Phrase generate generates appropriate results. In this case, Luma Knowledge searches for the requested information in the complete artifact. Any Artifact with the information similar to the user query appear appears in the search result. This type of search ensures that the Luma Knowledge can find search results even if the Metadata or Keywords are not correctly created. You may update the tenant configuration to filter the results presented in the case of a Full-text search.
Displaying Search Results
Once the Best Response is identified, Artifacts information is presented to the end user. The Best Response may contain matching Precise Answers or a List of Knowledge Articles. The identified results are presented based on the following Tenant level configurations. These configurations determine which Artifacts are presented and how the Artifacts are presented, in a list or a guided conversation. For information, refer to Tenant Configurations.
...
To search for an Artifact,
Click on the Knowledge Search.
On the Search tab, type the phrase or query in the search box and press Enter.
For example: “How to apply for Credit Card”, “SLA”, “How to setup a network file system?”, etc.A curator can search for Published or Latest versions of artifacts.
Select Published to search and view the last Published version of Artifacts.
Select Latest to search and view the latest version of the Artifacts. The latest version of an artifact may not be the same as the Published version. When a Published Artifact is checked out by a curator for editing, the latest version refers to the checked-out version and not the last published version.
Based on the metadata identified from the phrase, the system generates the Best response. The query may result in:
The query returns only Artifacts.
If the system identifies one or more artifacts as the Best Response for the user’s inquiry and the number of Artifacts returned is lesser than (or equal to) the ‘Maximum number of artifacts per topic’ set for your tenant.
The system represents the result as a linear list of artifacts.
End-User can navigate through the list to locate the Artifact.
Select the required Artifact or FAQ to view content.
The query returns multiple Artifacts and Topics.
When the Best Response to a query:
returns multiple artifacts under different topics
count of artifacts returned is lesser than or equal to the ‘Maximum number of artifacts per topic’
Luma Knowledge generates a decision tree with the Artifacts and the hierarchy of topics. Artifacts are listed in a Linear tree and are grouped by topics.
End-Users can browse through topics to locate the required Knowledge. The system aims at creating a Linear tree structure that provides the user with a simple and clear view of Artifacts and related Topics.
In the below example, the user search ‘How to setup network file system’ returns multiple artifacts related to various topics. Luma Knowledge generates a list of artifacts, grouped under related topics. Click on the relevant articles to view details.
The query returns User guidance.
When the Best Response to a query :
returns multiple Artifacts under different topics
count of Artifacts returned is greater than or equal to the ‘Maximum number of artifacts per topic.’
count of topics that contain the artifacts is greater than the ‘Maximum number of topics per decision level.’
Luma Knowledge generates user guidance that allows users to navigate the decision tree to locate the required Artifact. This is called Guided Search.
For Example: In the below example, for user request ‘How to reset my password?’ Luma Knowledge returns multiple Artifacts related to various topics under domains ‘Software’ and ‘Finance’. In such a case, the system generates a guided search.
Select the relevant topic to view the list of related Artifacts.
Click on the required Artifact to view the details.
Too many artifacts were found: A message indicating that “Too many answers! Please refine the query for better results. “.
When identified Artifacts, are more than the ‘Maximum number of artifacts to be returned’ set for your tenant.
In such a case, the system presents the allowed number of artifacts set in ‘Maximum number of artifacts to be returned.’
Users are encouraged to rephrase the query to narrow down the search.
No Result: A message indicating that “No artifacts were found. “
When Luma Knowledge cannot generate metadata from the user search phrase or cannot find a matching artifact, the system generates no result.
In such a case, the system does not present any result.
Users should rephrase the query to narrow down the search or identify matching artifacts.
Explore Knowledge
Explore Knowledge enables the end-users to view the information available in the system when they do not have adequate data or specific query in mind. This functionality gives the end-user ability to explore any domain and topic to locate the required Knowledge Artifact.
...
In any of the above scenarios, you can use the Explore Knowledge option to browse through the domains and related topics in the Knowledge Graph to view the available Knowledge artifacts. To use Explore Knowledge,
Click on the Knowledge Search.
Click on the Explore tab on the Knowledge Search Widget. All the domains available in the system are listed here as Tiles. This is referred to as Level 1 (L1).
Each domain tile provides the Domain summary i.e., a quick view of:
Domain name
Domain Description
Count of Topics under the Domain
Count of total artifacts related to the Domain. The count includes the artifacts related to every topic in the Domain.
Count of QnAs related to the Domain. The count includes the QnAs related to every Artifact under the Domain.
You may now click on the required Domain and view the related topics and Artifacts in the next level. Alternatively, you can type a ‘Domain’ name in the search box and view the details.
The next level lists the sub-topics directly related to the Domain. This is denoted as Level 2 (L2). As you traverse through the Knowledge graph, the level increases. At each level, you can see the summary of the previous levels.
Click on the required domain tile to view the Articles or Subtopics underneath. You can also type an artifact or sub-topic name in the Search box to view the related details. This is a contextual search i.e., Luma Knowledge will search for the requested subtopic or Artifact only under the selected Domain (selected in step 4).
Select the topic to view the related subtopics or artifacts.
You may continue to browse through the subtopics underneath (if available) or select one of the available artifacts to view the contents.
Select the required Artifact to view details and related QnA pairs in the widget.Click on the back button to go back to the Artifact list. You can continue exploring the Knowledge Graph and view as many Artifacts as required.
Similarly, you can go back to the previous levels in the Domain by clicking on the domain or topic name.
| Info |
|---|
|
...