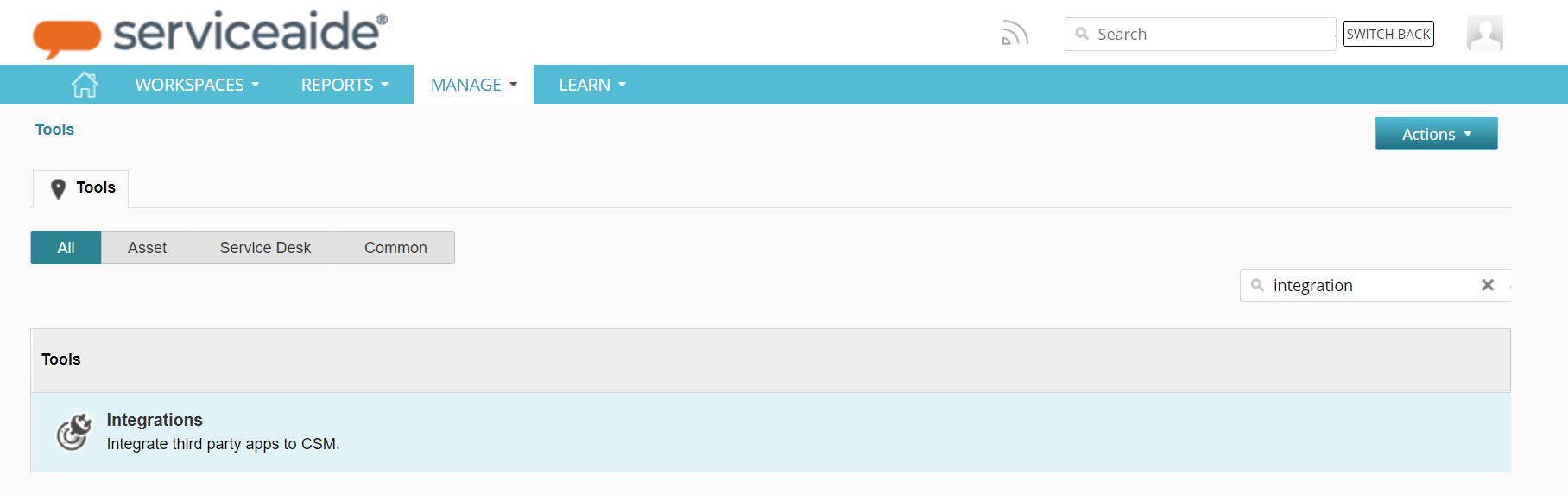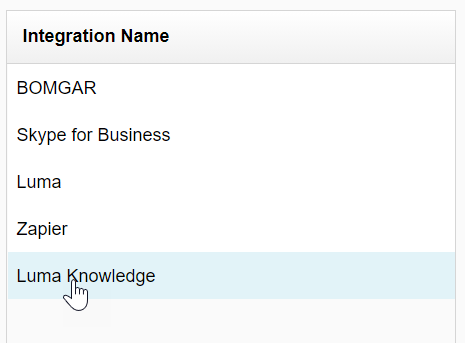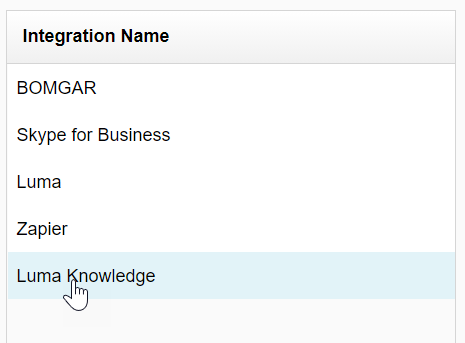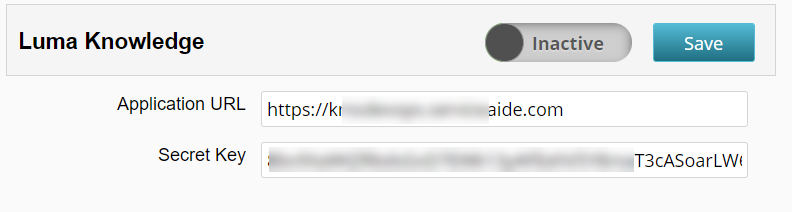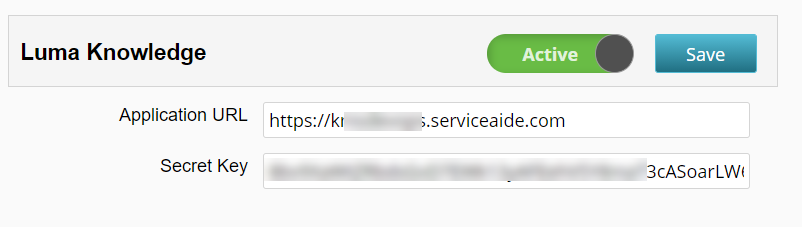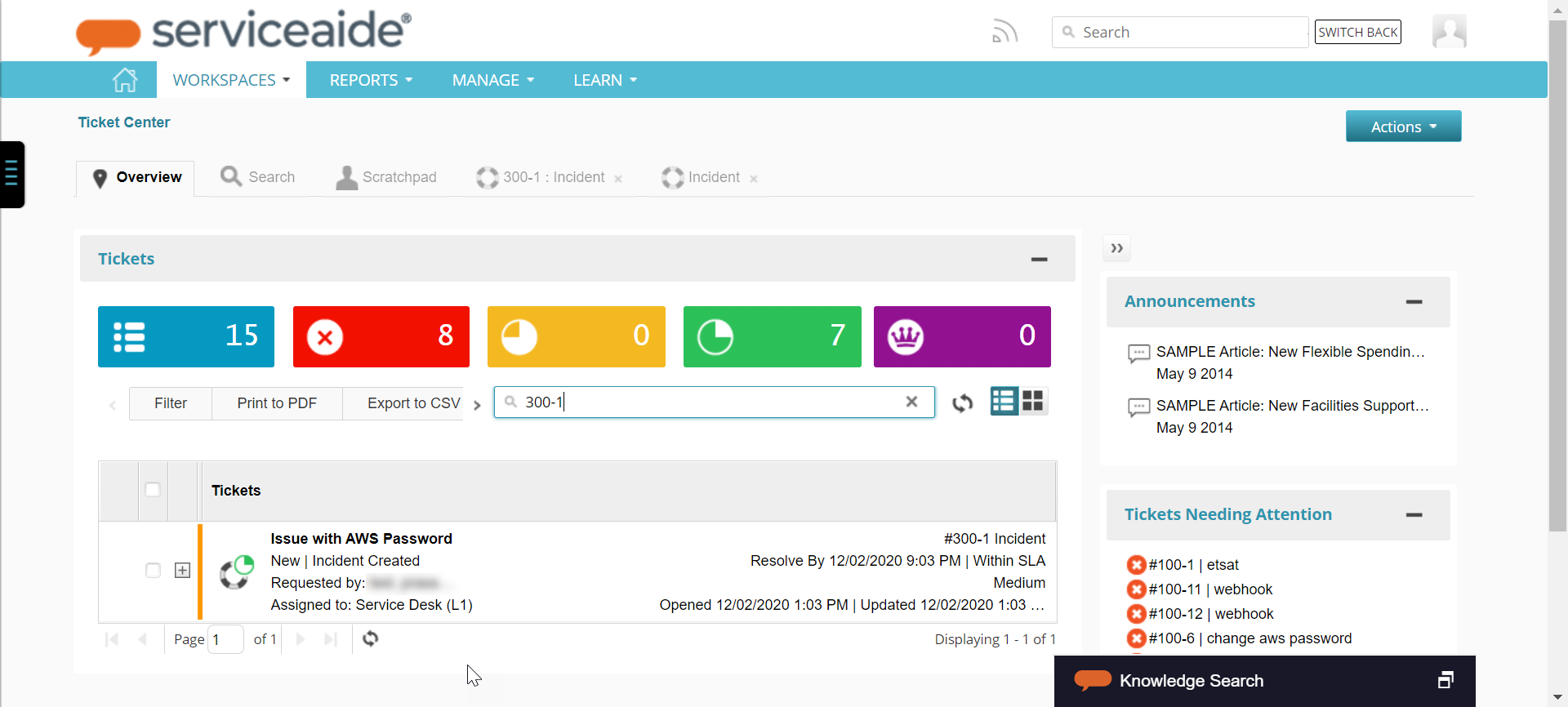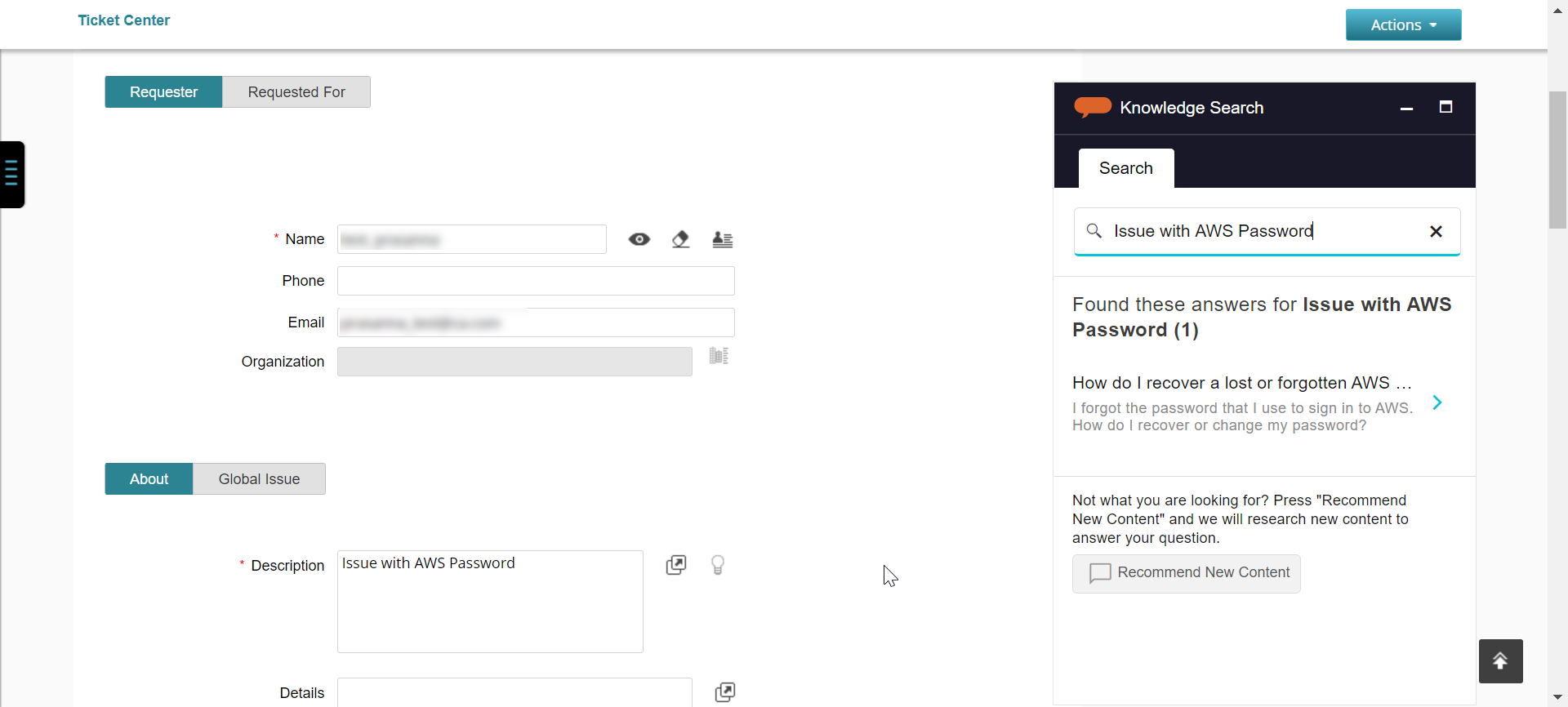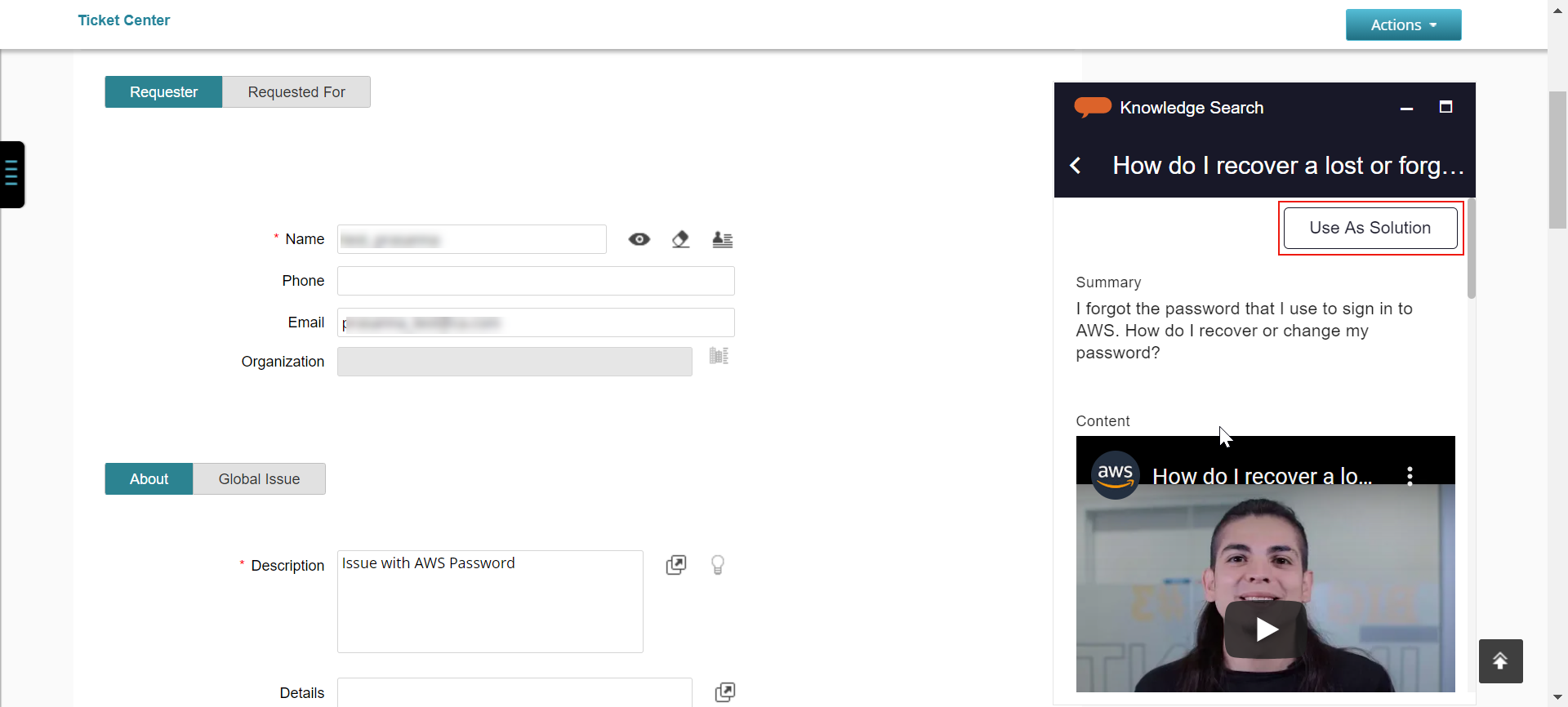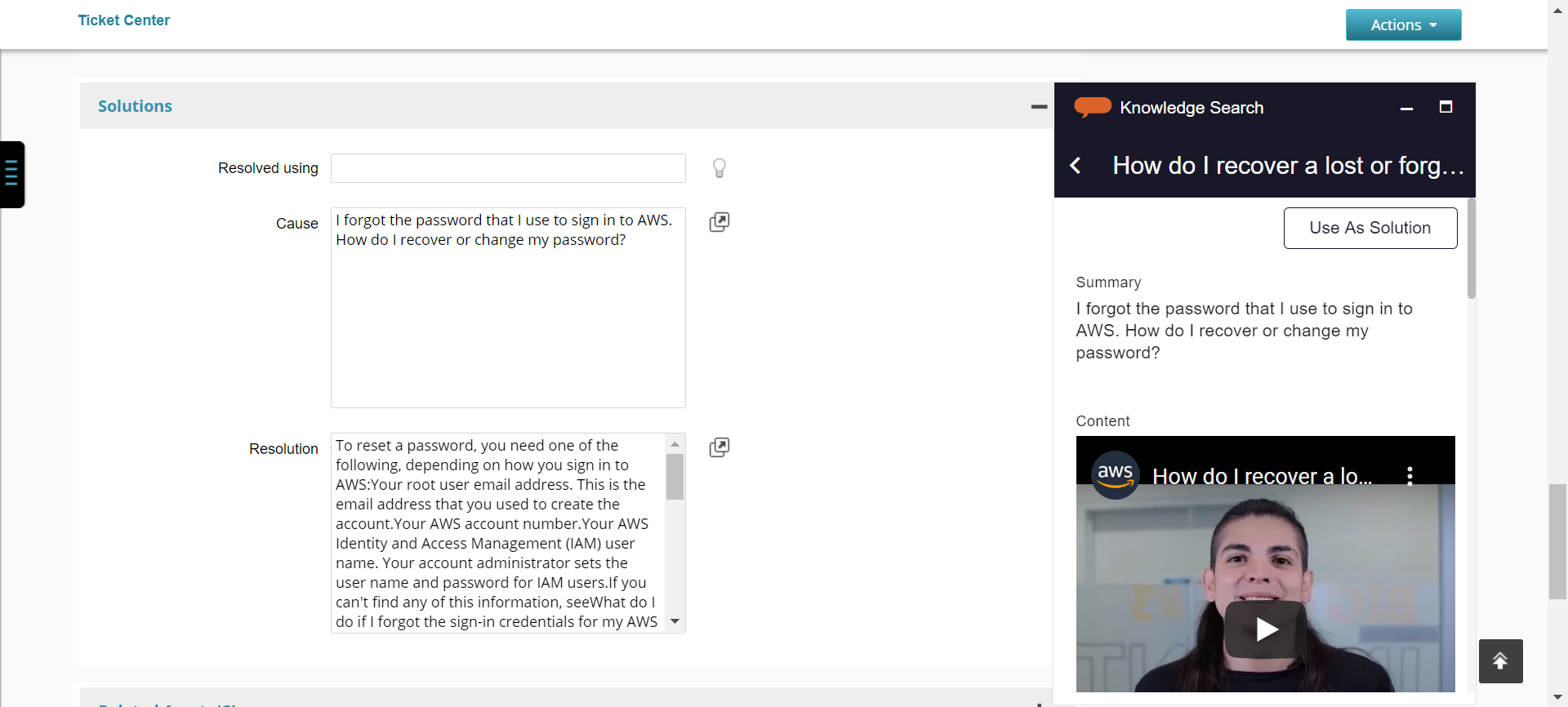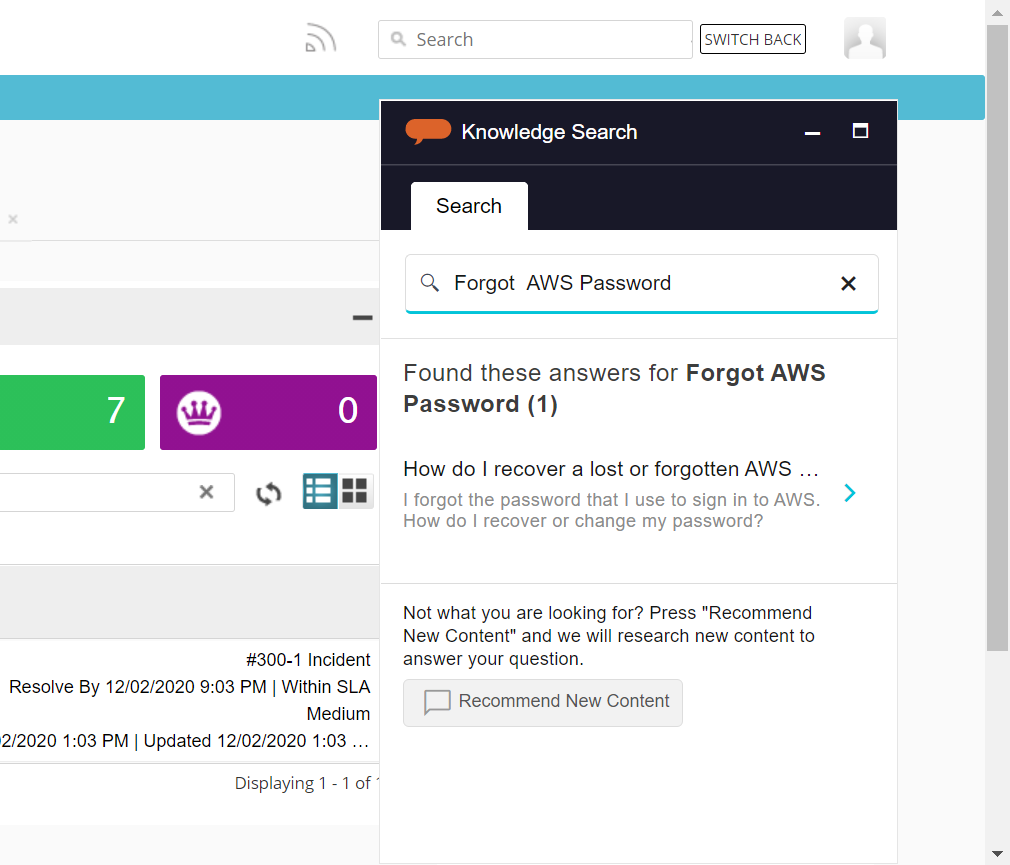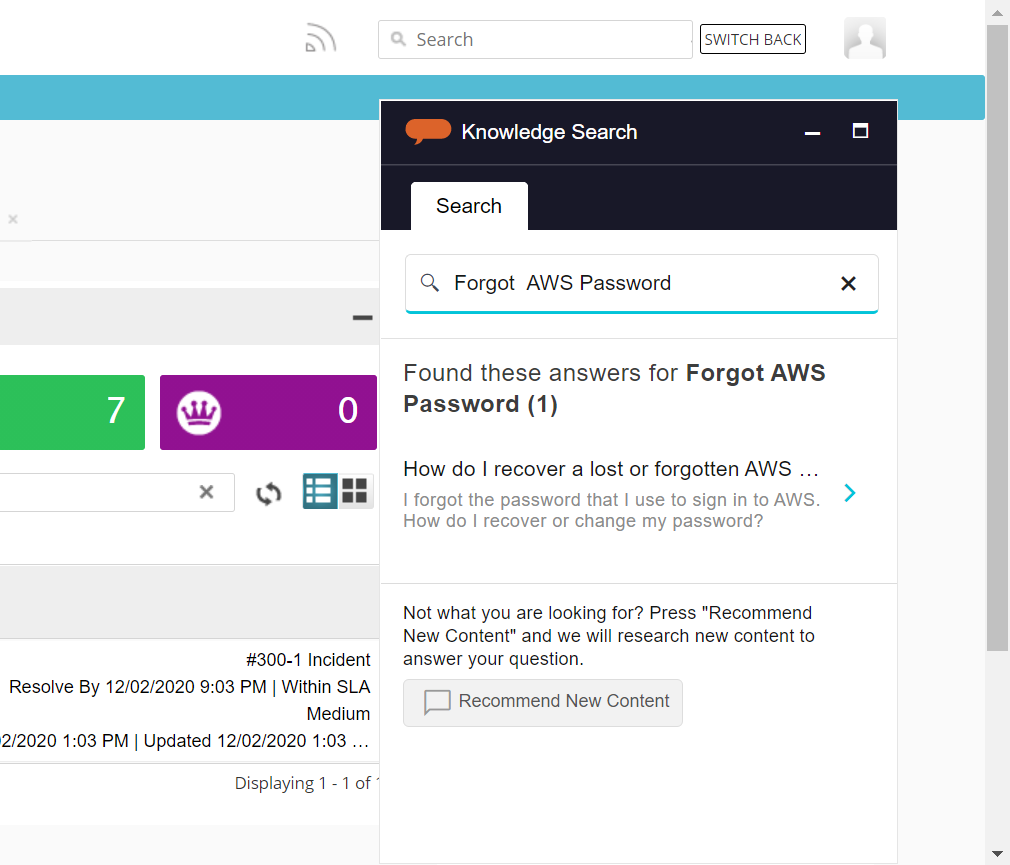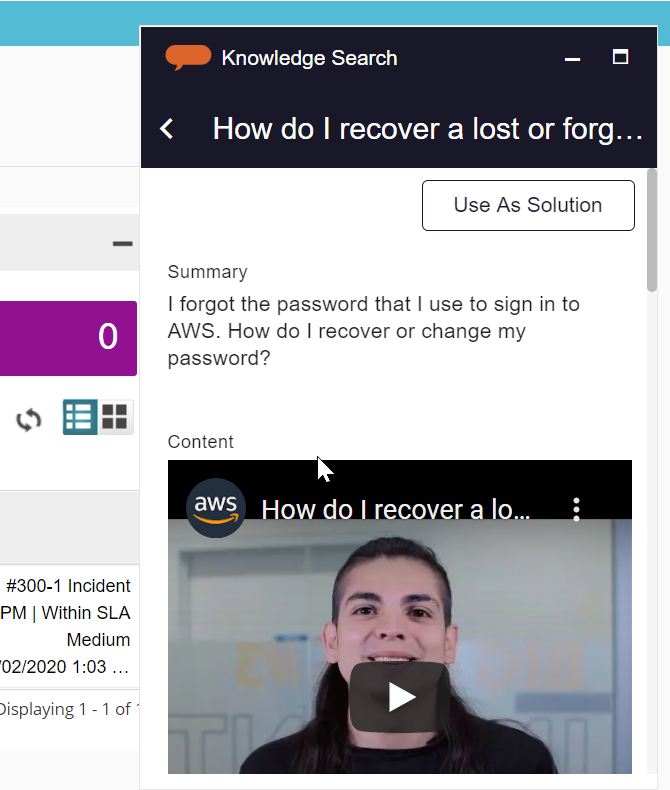...
Luma Knowledge provides an embeddable Search Widget that can integrate with Intelligent Service Management (ISM). This allows end-users navigating to the ISM self-service portal to use the widget and Search Knowledge available within the organization to resolve their IT-related issues. Support Analysts can search through the existing Knowledge Base using the widget and utilize the existing SOPs, Articles, Documents, Videos, and other Knowledge artifacts to efficiently resolve user queries.
...
On ISM, navigate to the Integrations page under Manage-->Tools workspace.
Select Luma Knowledge from the Integration Name panel.
Type the Luma Knowledge Application URL. This points to the environment you want to connect to. For example, https://kmsdevops.serviceaide.com.
Enter the Luma Knowledge secret key, which is required to authenticate the user who can access the Artifacts available Luma Knowledge through the Search Widget. Your organization must have a Tenant in Luma Knowledge that would contain the organization-specific Knowledge.
Click Save.
To activate the widget, click the Activate button. By default, the button is set to Inactive.
...
Using Knowledge to Resolve Issue
A Support Analyst can refer to the existing Knowledge such as SOPs, documents, and Videos in the organization to assist the user with their issues. Based on the ticket description, the Search Widget searches in the Knowledge Base and returns the relevant Artifacts. The Analyst can now view the artifact and use it to resolve the ticket.Follow the below steps to use an Artifact to resolve a ticket in ISM:
On ISM, navigate to WORKSPACES → Ticket Center.
Search and open the required Ticket.
Based on the Description added on the ticket, search for the relevant artifacts in the Knowledge Search Widget. For a new ticket, the Knowledge Search Widget automatically performs a search in Luma Knowledge based on the information available in the Description field.
Select the artifact to view details. To use the artifact, click on the ‘Use as Solution’ button.
Information (Summary and Content) from the Artifact is copied to the Cause and Resolution fields. The analyst can now add further details and continue to resolve the user ticket.
Search for information using a question, phrase, or keyword
Open the Search Widget.
Search for the Knowledge Artifact by providing a phrase, a keyword, or a question. Add the query in the search box on the Widget and press Enter.
Relevant artifacts are presented on the Widget. Select the article to view the information.
You may also provide feedback on the Artifact content and the search results. For more information, refer to Knowledge Search.
| Info |
|---|
End-user can search and view the latest published version of a Knowledge artifact. |