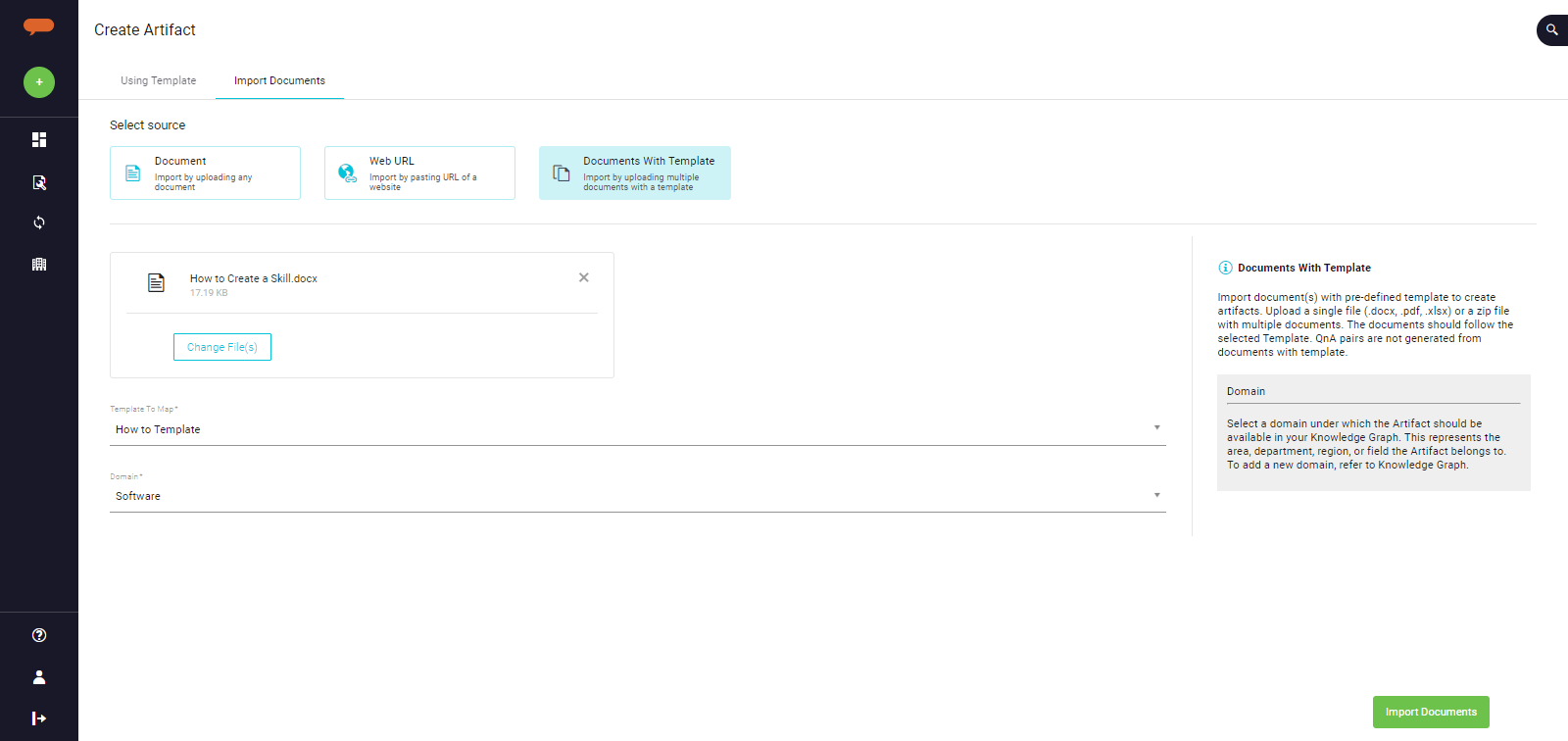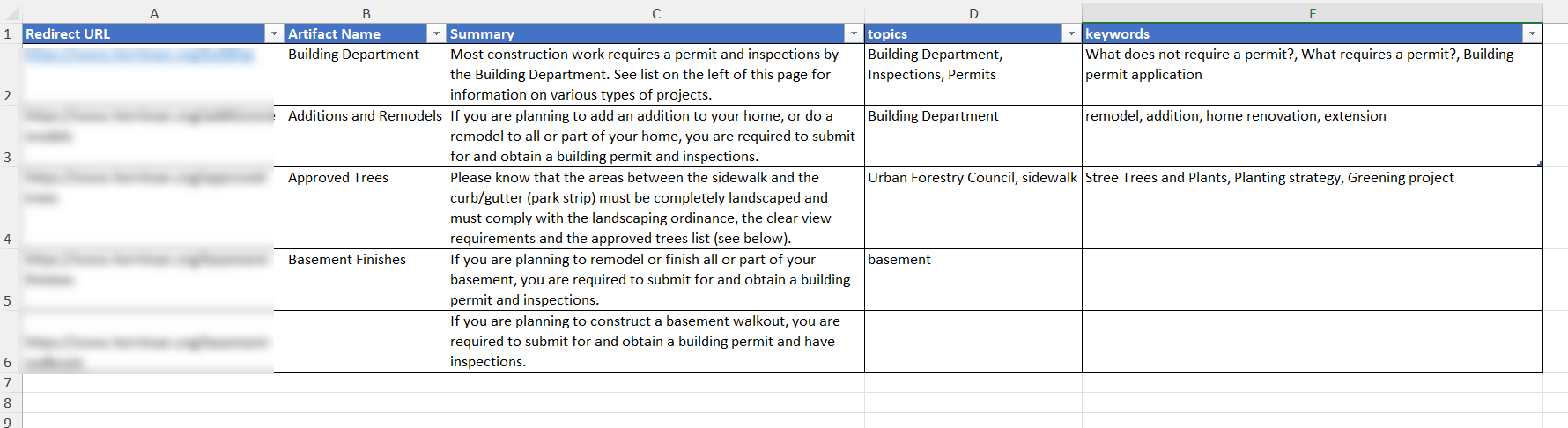...
Follow the below steps to Import a document and create an Artifact using a Knowledge Template:
On the Create Artifact page, navigate to Import Documents.
Select Documents With Template as Source.
Click on Choose File(s) and browse to the required file. You may add multiple files or upload a zip file to import multiple files. You may also drag and drop the required files.
Select Template to Map. The selected template is used to validate and map the information in the uploaded document(s) to the template fields for Artifact and Ontology generation.
Select a domain from the Domain list. This represents the area, department, region, or field the Artifact belongs to. The Domains available in the list are available out-of-the-box. To update the list, refer to Adding a new domain on Knowledge Graph.
Click on Import Documents.
The selected documents are now queued for Artifact creation. Luma Knowledge validates the document based on the selected Knowledge template and creates Artifact. The new Artifact(s) is linked to the selected template. Artifact details are extracted from the document. The information available in the various sections (text and media content) is mapped to the template fields.
...
Click on Check Progress to view the Import status, where you can view details on the Documents imported and artifacts created.
| Info |
|---|
Points to Remember:
|
Bulk Artifact Upload
In addition to creating artifacts one at a time, Curators or Administrators can create multiple artifacts with a single file upload. Luma Knowledge supports Bulk Artifact upload using Knowledge Templates and an excel file.
...
Build Excel file for upload
Select the Knowledge Template for your artifacts. Note that all the artifacts are created based on the select Knowledge Template.
Based on the Knowledge Template, build your excel sheet. Each field in the template should be available as a column in the sheet.
Now add each artifact as a row in the sheet. The Import process creates an Artifact for each row in the sheet.
Upload file
Once the file is ready, you can upload the document and create the artifacts. To do so,
Navigate to Create Artifact → Import Documents.
Select Documents With Template as Source.
Click on Choose File(s) and browse to the required file.
Select Template to Map. The selected template is used to validate and map the text to the template fields for Artifact and Ontology generation.
Select a domain from the Domain list.
Click on Import Documents.
Luma Knowledge reads and creates artifacts for each row in the sheet. You can view the artifact creation status in the Import status.
...