Advanced Ticket Center has been greatly enhanced in all 2019 releases. Please encourage your analysts to use it for improved performance and endless personalization of their backlog. |
This workspace is designed to give Analysts a high-performing and flexible page dedicated to managing their queue of tickets. Advanced Ticket Center, like regular Ticket Center, displays all tickets the user has permission to view. You can also use Views to personalize their backlog of tickets into easily organized groups. For example, an analyst could have a View for high-priority Changes and a separate view for an important Organization and so on. Views can be further configured using temporary filters for priority, assigned user, date range, and more. The ticket details are displayed in a grid with customizable columns and sorting, enabling the users to personalize the grid based on their needs. According to your preference, you can edit the width of all columns in a view in the edit mode and save. This can be unique to each view.
The dashboard lets you visualize your organization’s data in the simplest graphical forms, track performance metrics, monitor unassigned tasks, and helps enhance future decision making. To learn about the Dashboard feature in the Advanced Ticket Center, see Dashboard.
Key features in Advanced Ticket Center include:
Filters created and saved in Ticket Center are not available in Advanced Ticket Center. Additionally, Advanced Ticket Center Views are not currently available in the Serviceaide Mobile App |
A visual indicator of a ticket's priority makes it easier for analysts to identify what needs to be worked on quickly.
Following are the list of color codes available to display the relative importance of tickets in both the list and grid views in the priority cell in Advanced Ticket Center:
Views are a great way to quickly get to the tickets you are looking for as an analyst or a manager. Create Views for common groups of tickets that you want to access frequently. You can define custom matching conditions and associate columns including custom attributes to that view. You can also view the number of tickets available in it.
Let's walk through how to create your first View.
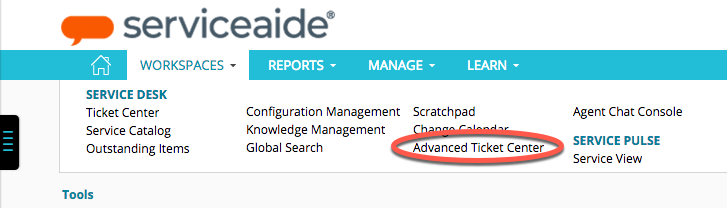
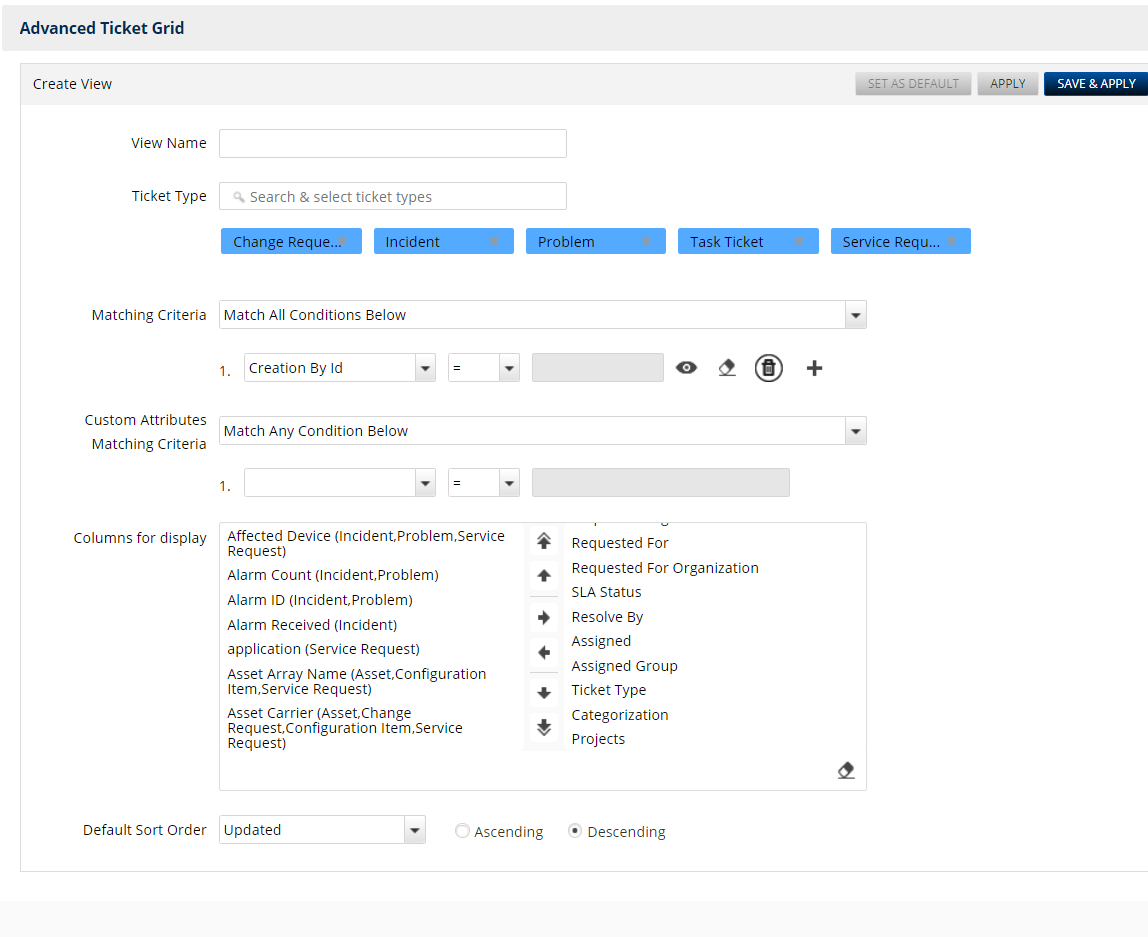
|
Intelligent Service Management (ISM) allows you to configure a custom set of columns to display for each of your Views. This allows you to personalize a View and show standard or custom fields based specifically on that view. For example, a View focused on tickets assigned to the Network Group could have custom attributes related to network issues displayed as columns in the grid.
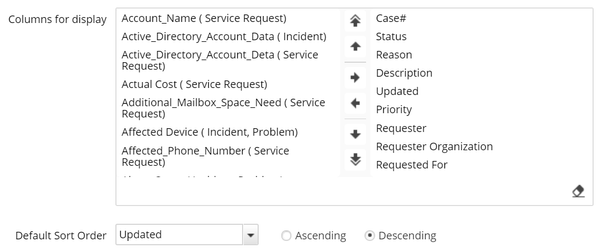
Following are the details of the features available in Columns for Display pane:
Each View can have it's own sort order defined based on a number of out of the box fields. This sets the default sort order for each time you open the View. You can do adhoc sorting on different columns in your View or change the default sort order later.
Select the Default sort order to define the tickets sort order view in an ascending or descending order. The following Ticket attributes can be used to set the Default Sort Order:
You can also define unique widths for each of the columns in your view. To do this go into edit mode for a View, adjust the column widths by dragging them to the required size and then click the Save & Apply button. This stores the column widths for this View. The next time you open this view you should see your column widths as you saved them. Any changes made to column width without saving will not be stored with the View.
View List is restricted to display only 5 views by default. This is a configurable limit and can be extended to 10-15 views. To update the configuration for your Tenant, please contact Serviceaide Support team. |
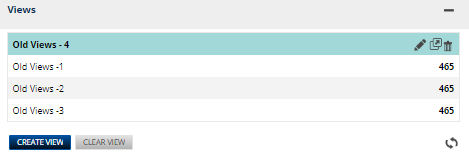
Edit any existing View by selecting the View from the Views list on the left side of the screen and then clicking the icon. You can adjust the name, matching criteria, displayed columns and default sort order of your View here. If you frequently use a View, you can set it as default instead of searching it from the list. Be sure to save your edits before moving away from the view.
icon. You can adjust the name, matching criteria, displayed columns and default sort order of your View here. If you frequently use a View, you can set it as default instead of searching it from the list. Be sure to save your edits before moving away from the view.
![Intelligent Service Management - English > Advanced Ticket Center > QWFASEGRDHTFJGYKUHYILUOPI[0O-].png](https://serviceaide.atlassian.net/wiki/download/thumbnails/769851465/QWFASEGRDHTFJGYKUHYILUOPI%5B0O-%5D.png?version=1&modificationDate=1533029724951&cacheVersion=1&api=v2&width=726)
To simplify creating a new View, click the  icon to copy it. This creates a new View with the matching criteria, columns and default sort order from the previous View. Edit the View as necessary, including changing the name, and save it to create your new View.
icon to copy it. This creates a new View with the matching criteria, columns and default sort order from the previous View. Edit the View as necessary, including changing the name, and save it to create your new View.
Delete a view by clicking the icon after the View is selected on the left side of the screen. This will permanently delete the View and there is no way to undo this action.
icon after the View is selected on the left side of the screen. This will permanently delete the View and there is no way to undo this action.
To have more space for the tickets grid click the icon above the Views panel. This will hide the Views Panel until you need it again. Click the same icon to expand it.
icon above the Views panel. This will hide the Views Panel until you need it again. Click the same icon to expand it.
The Filter button provided within a View allows for adhoc filtering on top of your View's custom matching conditions. This allows you to quickly adjust the tickets returned in the grid without having to create a new View.
These filters are temporary and are not saved to the View. The filters go away when you close a View, select another View or navigate to another workspace.
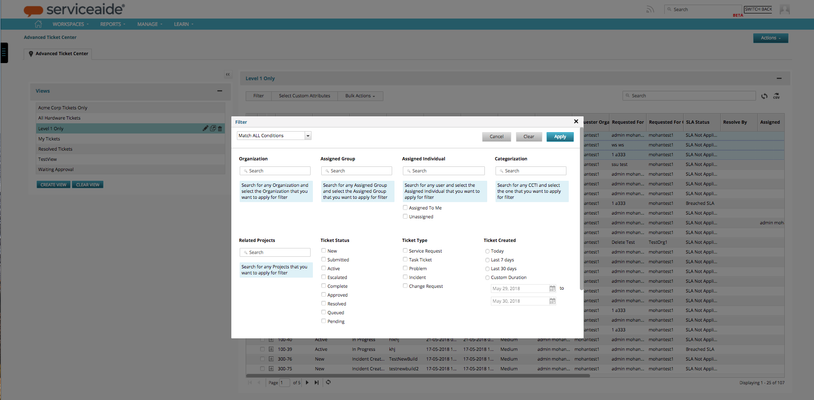
You can search for tickets using custom attributes and ticket attributes such as status, description, requester, and organization. By default, the search will look at all text within the grid. This allows you to quickly search for a status like "Active" without having to set the filter. This is also useful if you were looking for a value in a custom attribute such as "64gb", if you searched for "64gb" it would return all instances of "64gb. You can search for tickets using your local language only if the ticket description is specified or contains local terms that match the search term.
If you are looking for a more explicit search of a field that is not available in the filter, you can either search tickets based on the custom attribute name or the complete value as explained in the following example:
For example: Custom attribute name followed by the custom attribute value.
custom_attributes.name:"Module" AND custom_attributes.value:"mod_proxy_fcgi
In the case of local languages, the attribute name and value need to be in local terms. You can specify it as: custom_attributes.name:"(Module in local term) And custom_attributes.value:"(mod_proxy_fcgi, to be specified in local terms)
You can search the required object using ticket attributes, which also supports localized values.
For the attributes that are listed below, the following are the examples based on which the English and Non-English users can perform a search:
For Example, for Deutsch users, the string should be 'ticket_stauts.de_DE'
-For Spanish: '.es_ES',
- For French: '.fr_FR',
- For Italy: '.it_IT',
- For Portuguese: '.pt_BR',
- For Finnish: '.fi_FI',
- For Swedish: '.sv_SE',
- For Russian: '.ru_RU',
- For Simplified Chinese: 'zh_CN',
-For Japanese: '.ja_JP'
For more information on the various search options, see Global Search.
Click the icon  on the right above the ticket grid to export all data from the View to CSV. This exports data across all pages of the grid and includes data from all displayed columns in the grid.
on the right above the ticket grid to export all data from the View to CSV. This exports data across all pages of the grid and includes data from all displayed columns in the grid.
The CSV file can be opened in spreadsheet programs such as Microsoft Excel and Google Sheets.
Expand any row within the ticket grid to add a worklog. This is a fast way to add notes and update the user without opening the ticket in a new tab.
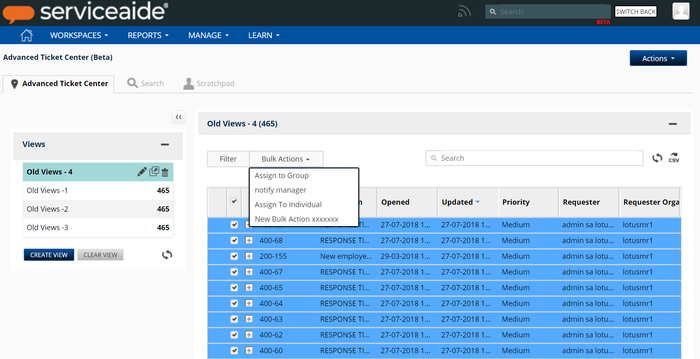
Select one or more tickets using the checkboxes on the left side of the grid to perform a Bulk Action. Bulk Actions are defined by an Administrator and can greatly simplify the re-assignment of tickets, changing the status of tickets and much more.
Learn more about Bulk Actions here: Create and Manage Bulk Actions for Tickets
The 'My Tickets' Tab under Advanced Ticket Center allows you to find and track tickets that are no longer visible under Ticket Center because the ownership on the ticket has changed.
The business rules that determine which tickets you will see under ‘My Tickets’ are given below for you to better understand what you see under this Tab The ‘My Tickets’ tab shows tickets based on the logged in user.