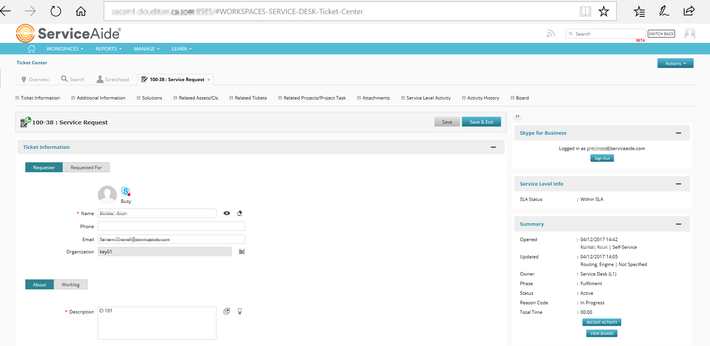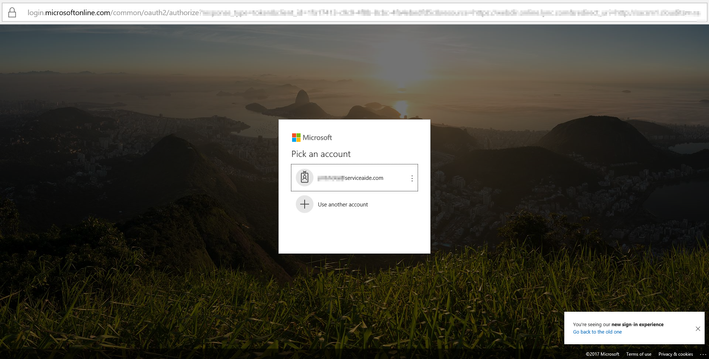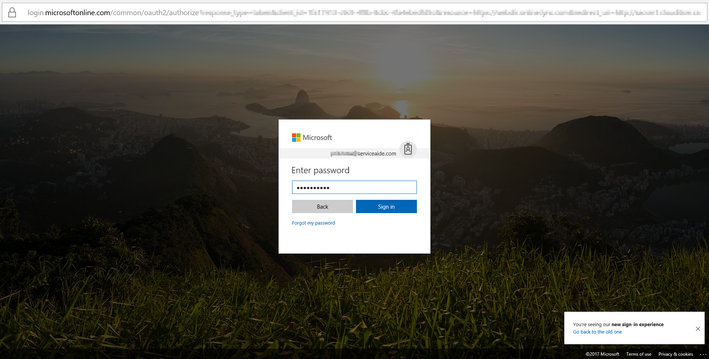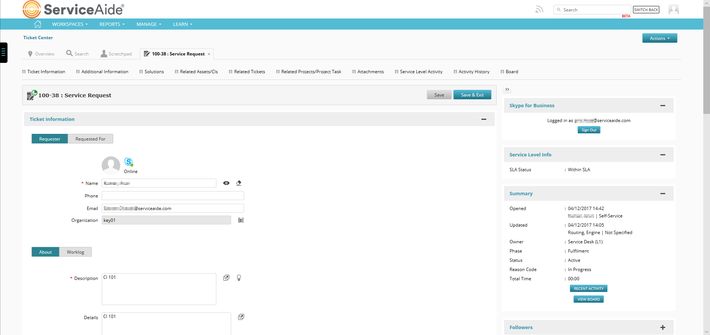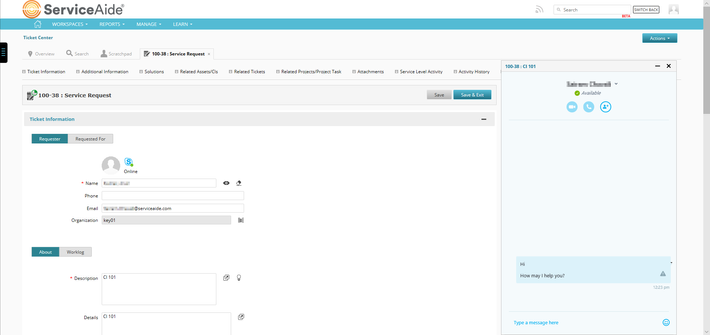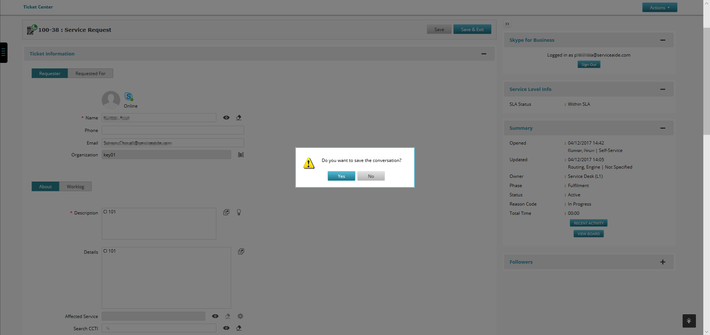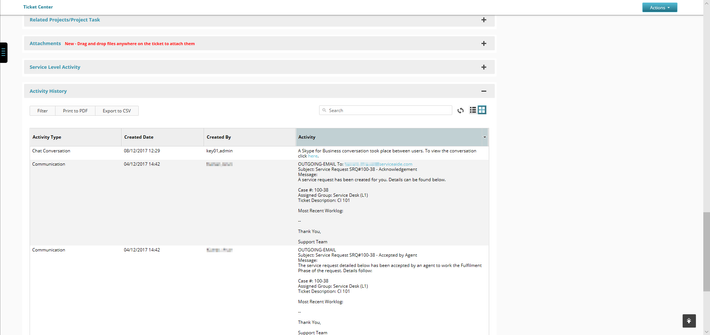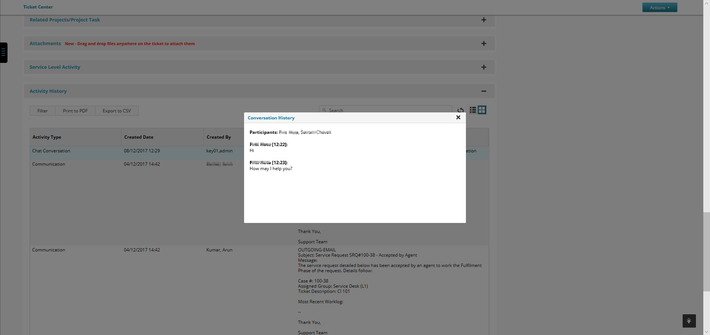Using Skype for Business (Online)
As an Analyst, you can initiate chat with end users using Skype for Business for faster ticket resolution. You can start a conversation with the Requester or the Requested For users on a ticket if they are available (online). In this article, we explain the process to sign in/sign out, audio/video calling, and other features using Skype for Business from Intelligent Service Management.
Watch the video below to see how to use the Skype for Business integration.
Sign in/Sign out
- Log in to Intelligent Service Management as an analyst (Named or Concurrent licensed user).
- Navigate to WORKSPACES> Ticket Center
- In the Ticket Center, open the required ticket which you want to resolve.
4. Click Sign In on the right panel, in the Skype for Business section. If the right panel is hidden, click >> to expand the workspace. You will be redirected to the following Microsoft Office 365 authentication window.
5. If you have logged in to your Skype for Business (Online) account, select your account as displayed. If you want to log in to Skype using a different account, click Use another account.
6. Type the password of your Skype for Business account and click Sign In.
After you successfully signed into your Skype account, you can view the requester's and requested for user's Skype for Business status in the Ticket Information section, whether Available, Busy, or Offline.
.
7. Click the Skype for Business icon in the Ticket Information section to initiate a conversation with an available Requester or Requested For user on the ticket, as shown below.
You can also chat with the Requester and Requested For simultaneously and save the conversation.
8. Click to end the conversation. The following dialog box appears.
9. Click Yes to save the conversation.
The conversation history is saved in the Activity History section, in the Ticket Center.
Conversation History
To view the conversation history, you must perform the following steps:
- Navigate to WORKSPACES> Ticket Center
- Open the ticket for which you want to view the conversation history.
- Click Activity History. The conversation is stored in the grid as shown below:
4. Click the link to view the conversation.
Note: The link to view the chat conversation (saved in the activity history) does not display the conversation in the Mobile app.
Audio/ video calling
- To start a voice call, click the icon.
- To start a video call, click the icon.
Note: Audio and Video calling features are only supported on the following browsers:
- Apple Safari 8+
- Microsoft Edge
- Microsoft IE 10+
4. Click the Sign Out button on the right panel, in the Skype for Business section, in the Ticket Center to sign out from Skype.
© 2019 Serviceaide 1-650-206-8988 http://www.serviceaide.com info@serviceaide.com