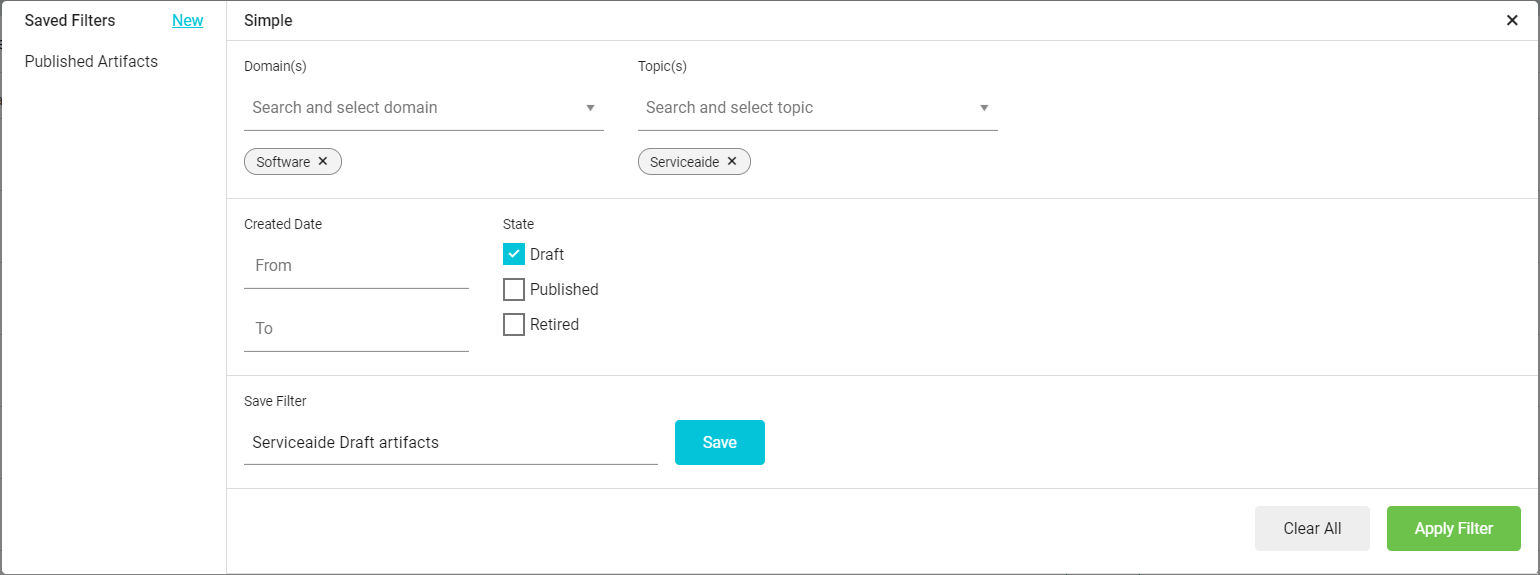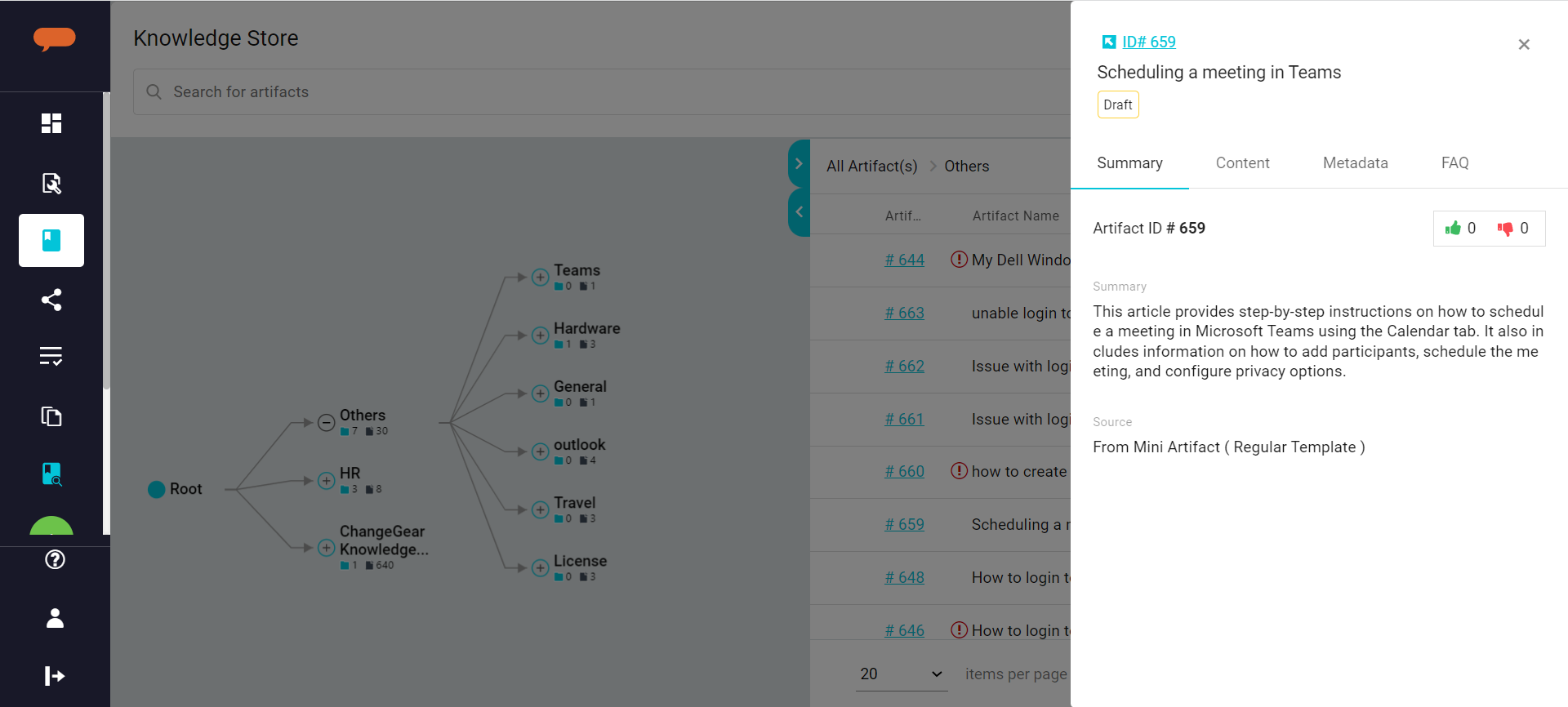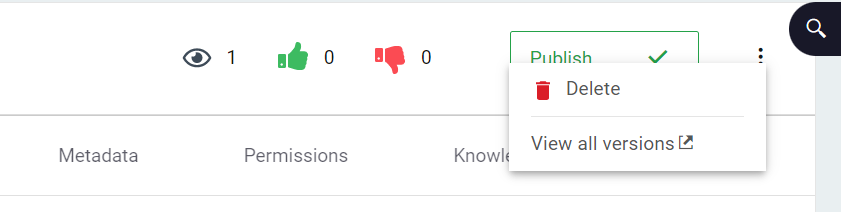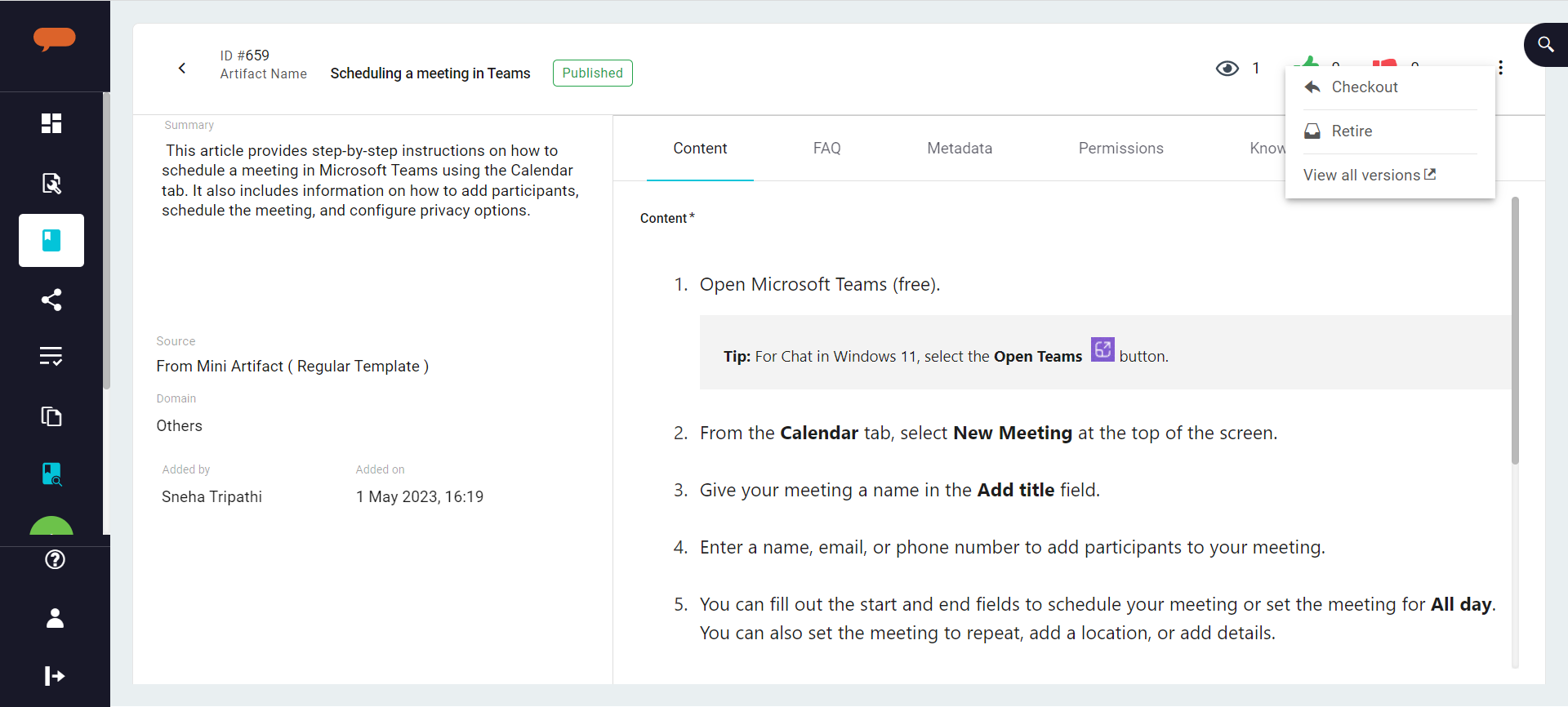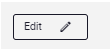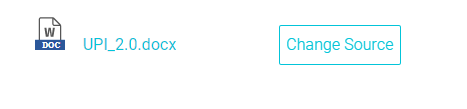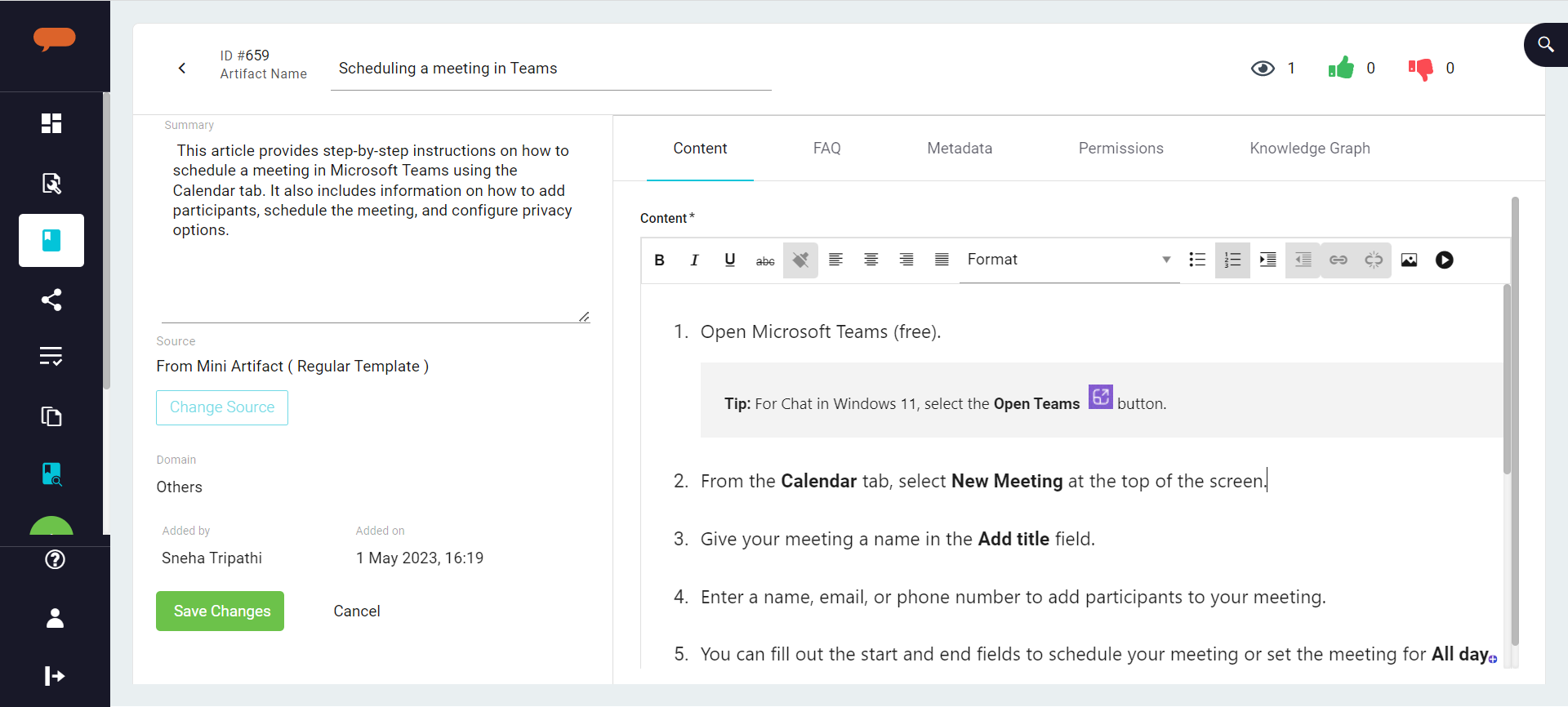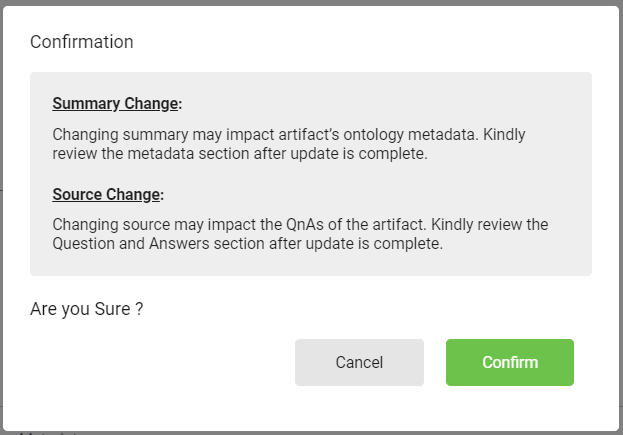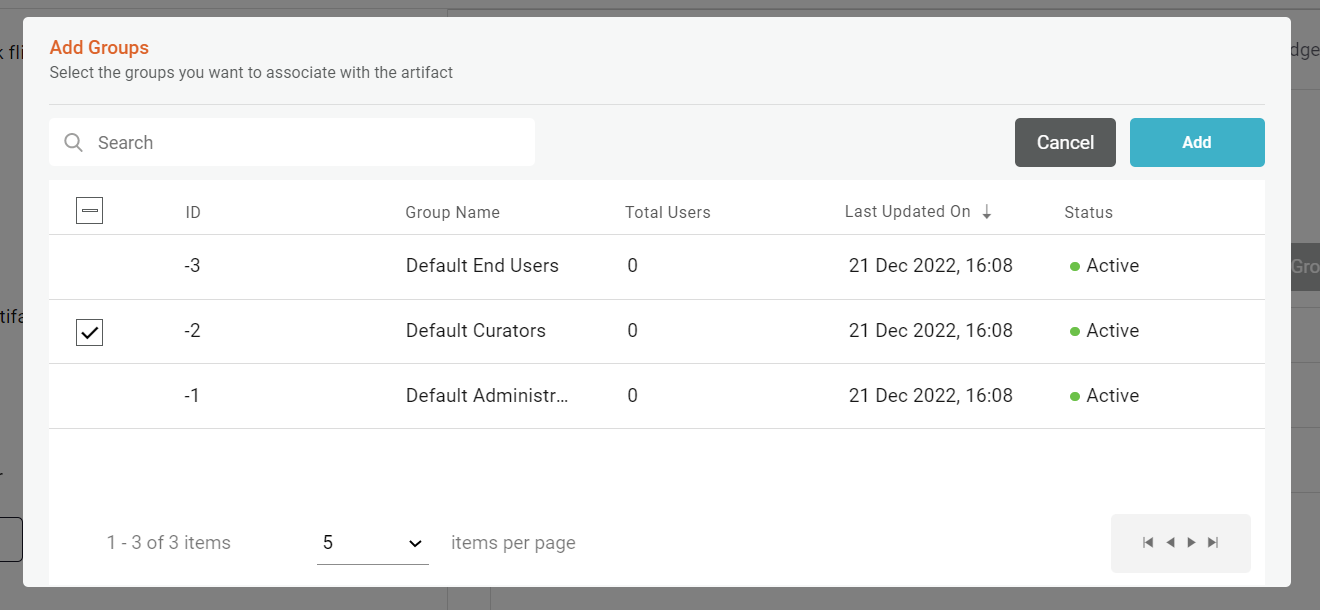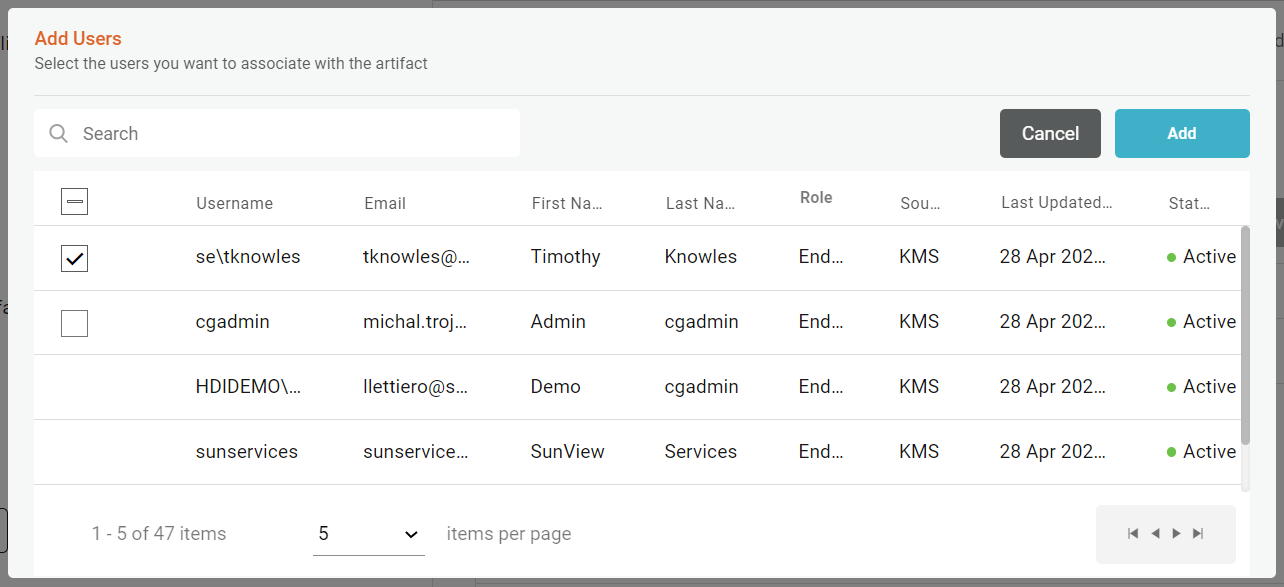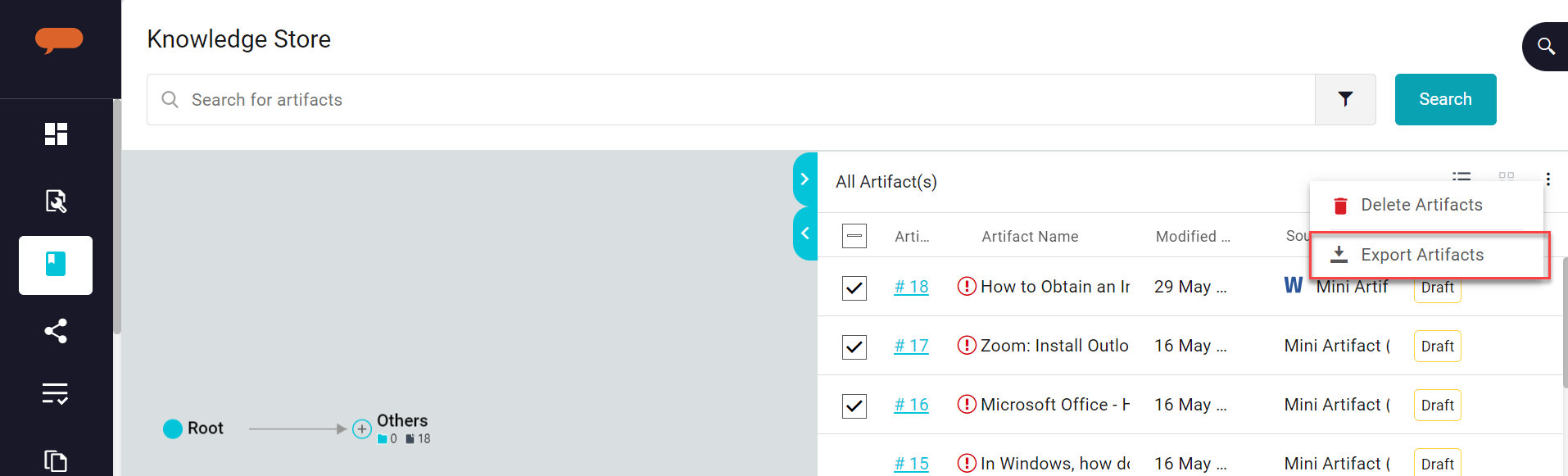| Table of Contents |
|---|
...
An Artifact in the Knowledge Store undergoes the below following phases:
...
Once an Artifact is successfully curated in Luma Knowledge, it appears in Draft state. The Curator can review and publish the Artifact. The Artifact state is changed to Published and it is available for End Users. It now appears in search results. If the Artifact is not used or the knowledge is obsolete, Curator can Retire the Artifact. Once the Artifact is marked as Retired, it does not appear in search results for end-users. The curator can Check out and update the artifact content or can permanently Delete the Artifact if the details are incorrect. For more details, refer Edit and Publish Artifact section below.
...
Artifact ID: The unique sequence number assigned to the Artifact, once it is created in Luma Knowledge.
Artifact Name: The Artifact name assigned during Artifact creation
Modified Date: The last Artifact modified date
Source: This is the base document, URL, or Template used to create the Artifact in Luma Knowledge. If the Artifact created using a Document or Web URL, you can click on the Source link and view the source document.
State: Indicates the current Artifact status.Votes: This indicates the positive and negative feedback received for the Artifact
You may also double-click on any of the nodes in the graph to filter the list accordingly.
...
Click on Filter.
The Simple filter section lists the already saved filters. You may select and apply one of the existing filters or create a newfilter.
Click on New.
Add the required criteria such as Domain, Topic, Creation date, or State.
To save the filter for future use, add the Filter name and click Save.
Click Apply filter.
The Artifact list is filtered based on the applied filter criteria. You may also search for an Artifact by Title or Summary.
Select the required Artifact to view the details such as Summary, Content, QnA pairs (FAQs), and Artifact Metadata in Quick viewView.
Click on Full Details Artifact ID to view the Artifact Detailed view. Here you can review and update the Artifact as required. The screen is divided into below sections:
...
As a Curator in Luma Knowledge, you can use the Artifact Detailed view to manage Artifacts available in the system. The screen is divided into below sections:
General Details:
This section holds general information regarding the Artifact creation. The details are captured when the Artifact is created in Luma Knowledge.
...
Artifact ID: The unique sequence number assigned to the Artifact , once it is created in Luma Knowledge.
Artifact Name: The Artifact name assigned during Artifact creation
Status: Indicates the current Artifact status.
Summary: Summary added to the Artifact during Artifact creation or created by Luma automatically. Information, in Summary, is used to identify the Ontology of the Artifact
Source: This is the base document, URL, or Template used to create the Artifact in Luma Knowledge. If the Artifact is created using a Document or Web URL, you can click on the Source link and view the source document.
Domain: This is the Domain , that is manually assigned to the Artifact when it is created in Luma Knowledge.
Added by: Details of the users , who created the Artifact.
Added On: Date and Time , when the Artifact was created in the system.
Upvotes: This indicates the Positive feedback received for the Artifact by the end-user
Downvotes: This indicates the Negative feedback received from the end-user for the Artifact.
Version History: This is the list of the historical versions of the artifact created over time.
...
The Version history is available inside the menu. Click on 'View all Versions' to view the list of all the versions created to date.
| Info |
|---|
Version History list displays all Major and Minor Artifact versions. If Tenant configuration → Create artifact minor version flag is set to False, Minor versions are not displayed in the list. |
Question and Answer Pairs (FAQ):
All QnA pairs (FAQs) generated for the Artifact, generated by the Open AI, Semantic Analysis, or created manually by the Curator, are listed here. Below are the details available in the section:
Question and Answer pairs were created for the Artifact.
Metadata identified for each QnA pair- Topic, Action, Subjects, Motivation, Keywords, and Key phrases.
Effectiveness of the QnA, derived from user’s feedback - Upvotes, Downvotes. This is available for the QnA pairs created by the Semantic Analysis process.
Source Information used to create the Artifact. This section is available only for Artifacts created using a document. You can select a Q&A and view the segment on the document used to create the Q&A.
Knowledge Graph
...
This section lists the Metadata identified for the Artifact by the Open AI and Semantic Analysis process. It represents the key information (terms or phrases) that describes the Artifact. It enhances the best response for Artifact searches.
...
.
If Open AI is enabled, the tab shows the Key phrases created via Open AI. Click on ‘Show More’ to show the Keywords generated by the Semantic Analysis.
...
Permissions
The Permissions section contains the Groups and Users who have access to the Artifact. When searching for information in Luma Knowledge, the Artifact is visible and accessible only to only the users with View permission on the artifact. When an Artifact is created and Published, it is available to all users , by default. The OOTB Public group is automatically assigned to the Artifact. You can update the Groups, and Users list as required. Refer Manage group for more information.
...
The Contents section is displayed when the artifact is created manually using a template or by uploading a document with the template. The section displays the Artifact fields from the selected template and the added information.
...
Edit and Publish
...
Artifacts
A Curator periodically reviews and updates the information available in an Artifact, as required. Below are the functionalities available in the Knowledge Store that enables information management in the system.
...
Select the Artifact and navigate to the Artifact details screen.
In the option, select Checkout. The Artifact is moved to Draft status and opens in Edit mode.
Click on Edit to edit Artifact details.
If the Tenant configuration is set to create minor versions on Edit, i.e., Create artifact minor version flag is set to True, a minor version of the Artifact is created.
You may now update the Artifact Name and Summary.
In case the Artifact source type is Document, you may update the Source document.
Click on Change Source.
Browse the new source document.
You can update the Artifact details on in the content section. The section is available for artifacts created manually using a template or by uploading a document with the template.
Any update to the Artifact details triggers Ontology regeneration. Verify the changes and click on Confirm to continue with the update.
Updates are saved.
The Artifact is added to the parsing queue for Ontology generated based on the updated summary.
If the Source document is updated, QnA pairs are updated based on the new source document. Luma Knowledge creates new QnA pairs and removes the Obsolete QnA pairs. QnA pairs manually created or updated by the curator are retained.
...
When the Artifact is Checkout for edit by a curator, the artifact is locked and is not available for other curators from editingto edit. The lock is released once the changes are saved or discarded by the curator.
...
You may add new QnA pairs to the Artifact in the Draft state.
Scroll to Question and Answer Pairs and click on the Add Q&A Pair button.
Add the new Question and Answer and Click on Add Q&A Pair.
Luma Knowledge generates metadata for the new Q&A pair, and it starts appearing in the Q&A pair list.
...
Select the Artifact and navigate to the Metadata tab.
Click on Edit to update the metadata.
To update Topics, you may search and select a topic from the existing topics available in the Knowledge Graph or click on Create to create a new Topic.
Select the Parent topic, add new Topic details and click Create. The Topic is created in Knowledge Graph and the Artifact is linked to the Topic.
For Action, Subjects, Motivations, and Key values update metadata phrases.
Update data as required and click on Save Changes.
...
Select the required Artifact to view the details
On the details screen, click on Publish.
On the confirmation message, click Yes if the Artifact has been updated as per the end-user feedback recommendations received for the artifact.
A new (major) version of Artifact is created and is available for End Users. If Yes is clicked, the recommendation count is reset.
In case mandatory metadata, Topic, Subject, and Actions are missing, an error symbol appears next to the Artifact name. In such a case, the Artifact cannot be published. Add the required metadata and retry Publishing.
Retire an Artifact
Based on feedback from End Users and accessibility, the Curator can retire an Artifact. A retired artifact does not appear in End-user search results. However, it is available in the Knowledge Store, and the curator can update the Artifact as required in the future and make it available for users.
...
Select the Artifact and open the Artifact details screen
In the option, select Retire.
The Artifact status is now changed to Retire. The Artifact will not appear in any future search results for End Users.
| Info |
|---|
Only a Published article can be retired. When an Artifact is Retired, related FAQs are also retired. |
...
Select the Artifact and open the Artifact details screen
Select Delete.
The Artifact is now deleted from the system and does not appear in search results for the End Users.
...
Artifacts in Luma Knowledge are visible and accessible only to only the users with View permission on the artifact. The permission can be assigned either to individual users or to the User Group(s) created in the tenant. For more information on user groups, refer to Manage Groups.
When an Artifact is created and Published, it is available to all users , by default. The OOTB Public group is automatically assigned to the Artifact. You can update the Groups and Users list as required. Refer Manage group for more information.
...
Navigate to Knowledge Store and open the required Artifact.
On the Artifact details screen, scroll down to the Permissions tab.
To assign a Group:
On the Groups section, click on Add Group.
On the Groups list, select the required group (s).
Click Add.
To assign a User:
On the Users section, click on Add User.
On the User’s list, select the required users(s).
Click Add.
Selected users and users associated with the selected group can now search and view the artifact.
...
| Info |
|---|
Access permissions can be assigned to an Artifact in Draft and Published State. |
...
On the Knowledge store, select the artifacts to be exported. You may skip the step if you want to generate a report on all artifacts available in Knowledge Store.
Select Export Artifacts in the options menu.
A Report is downloaded on your local machine.
...