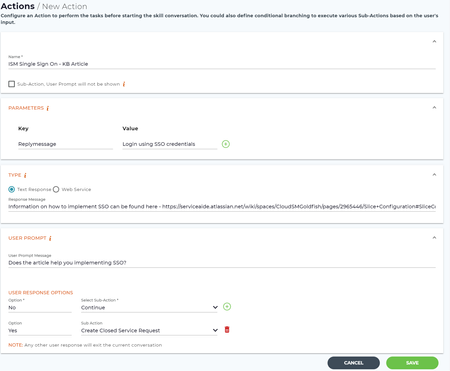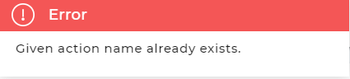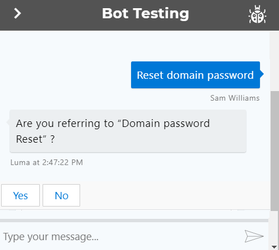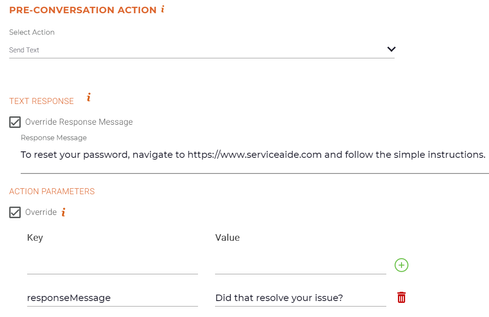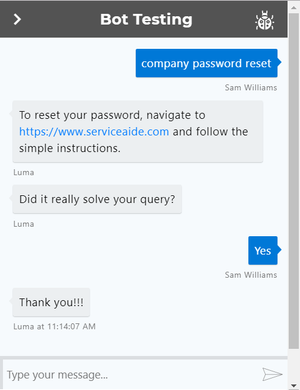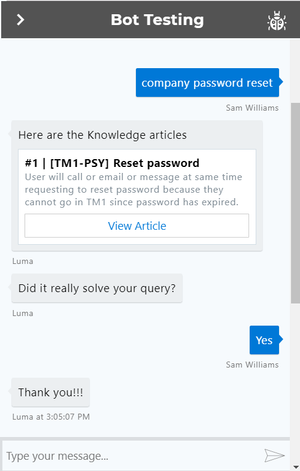This article deals with the following topics:
...
Items per page: From the drop-down list, select the total number of items you want to view per page, for example, 5, 10, 25 or 100. Click the arrows to navigate to the next or previous pages.
Find Actions
In the search field, you can search for existing actions in the Actions list. To search for an action:
...
Bot Administrators and Developers can add new actions in Skills Builder and specify the corresponding user prompts and responses. The configured actions are used to prompt the user with a knowledge article, URL, question or data that may resolve the user's request prior to starting the skill conversation. To create a new action, do the following:
- On theActionspage, clickNew Action.
TheNew Actionpage appears as shown below. Enter a Name for the new action. Ensure that the name is unique, else, you will be prompted to change it.
Info title Note In case of a duplicate action name, the following error appears.
Select the Sub-action check box to hide the User Prompt section. A Sub-action is an action which denotes the end of an Action chain. Sub-actions cannot invoke any other system actions or sub-actions. Sub-actions also do not have a prompt with responses.
Info title Note If an action is associated to any skill, then the action cannot be changed to a sub-action. Similarly, a sub-action cannot be changed to a main action if it has already been associated to any of the actions.
In the Parameters section, enter the Key and Value.
Parameters are hard coded values inside the action, for which values are not taken from the end user through prompts. Out-of-the-box actions such as Send Text and ITSM Knowledge search have pre-defined values and can be overriden when these actions are used at the skill level.
Select the Type as Text Response or Web Service. Web Services help to integrate with external systems to perform certain tasks to fulfil the user's request.
Select Text Response to send a message to the user in plain text (including hyperlinks).
Select Web Service from the drop-down list for actions that require executing a web service.
Info title Note - Web services are created on the Web Services page in the Skills Builder. Based on the selected web service, Skills Builder displays the values configured for the Web Service Details, Path Parameters, Query Parameters, Request Headers, Outbound Mapping and Inbound Mapping, and these values cannot be edited. However, you can choose to override the values. Web Service responses are configured as card, image or quick replies. For more details, refer Creating a New Web Service.
- In the Web Service Details tab, selecting the Response Type is optional. If the response is left blank, then the web service is invoked without sending any response to the user.
- Context attributes set in the Inbound Mapping webservice will be available during skill fulfilment. For example, the following Key and Value executes a web service to identify the ticket, which can be used as a context attribute (key) in the skill fulfilment.
In the User Prompt section, enter the User Prompt Message.
Info title Note - This section is used to prompt the user with a message and configuring configure system actions based on the user response.
- Entering user prompt is optional. If the user prompt is left blank, then the associated skill will be executed without the user prompts. The user prompt can be updated if required, even after the action is created.
- Each user's response can be configured to invoke a Sub-action.
In the User Response Options section, enter the Option which will be provided to the user. For example, Yes or No. Then select the corresponding Sub-action from the drop-down list. The Sub-action values include Create Closed Service Request, Exit and Continue. If the user is not satisfied with the response to the request, then they can select the No option, which will continue the conversation and prompt the next set of actions. If the user is satisfied with the response, then on selecting Yes, a closed service request is created. Alternatively, if you want the user to exit the conversation, then select the sub-action as exit. In case the user enters any other response apart from what is configured, then the user exits the current conversation.
Info title Note The options defined in the User Response Options section are displayed as quick replies in the channel as shown below (Yes and No), and trigger the respective Sub-action.
- Click Save to save the action, else click Cancel.
Use an Action in a Skill
Actions are used while defining a skill, so that it can be triggered before executing the skill's conversation. The out-of-the-box actions which can be used at the skill level are ITSM Knowledge Search and Send Text. Let us see how to use these two actions in a skill, by navigating to the Details tab of the Skills page.
Send Text Action: Use Send Text action to prompt users with URLs or text messages before continuing with the skill. To use Send Text action in a Skill, do the following:
- In the Pre-conversation Action section, select the Action as Send Text from the drop-down list.
- Select the Override Response Message check box under Text Response to tailor the text shown to the user for your skill.
- Enter the Response Message to be displayed while executing the skill. For example, you can specify the URL where the user can reset the domain password.
- Enter the Action Parameters. For more details on creating skills, visit Creating your First Skill.
Following is an example of how the Send Text option appears during the Luma conversation while resetting the password. It displays the URL using which users can read and understand how to reset their company password.
ITSM Knowledge Search: Use the ITSM Knowledge Search action to return knowledge articles related to the user's request. To use ITSM Knowledge Search action in a Skill, do the following:
- In the Pre-conversation Action section, select the Action as ITSM Knowledge Search from the drop-down list.
- The system automatically displays the Key and Value under Action Parameters, which is defined in the ITSM Knowledge Search action. In this example, the Value * for the keywords is a wild card that returns all the knowledge articles. The no_of_Articles Key, with its corresponding number of articles Value is used to limit the number of articles returned during the search. As per this example, the number of articles returned is 1. You can also choose to override the Action Parameters by selecting the check box and edit the values, if required. For more details on creating skills, visit Creating your First Skill.
Following is an example of how Luma prompts the ITSM Knowledge Search option while resetting the password. It displays the knowledge article using which users can read and understand how to reset their company password.