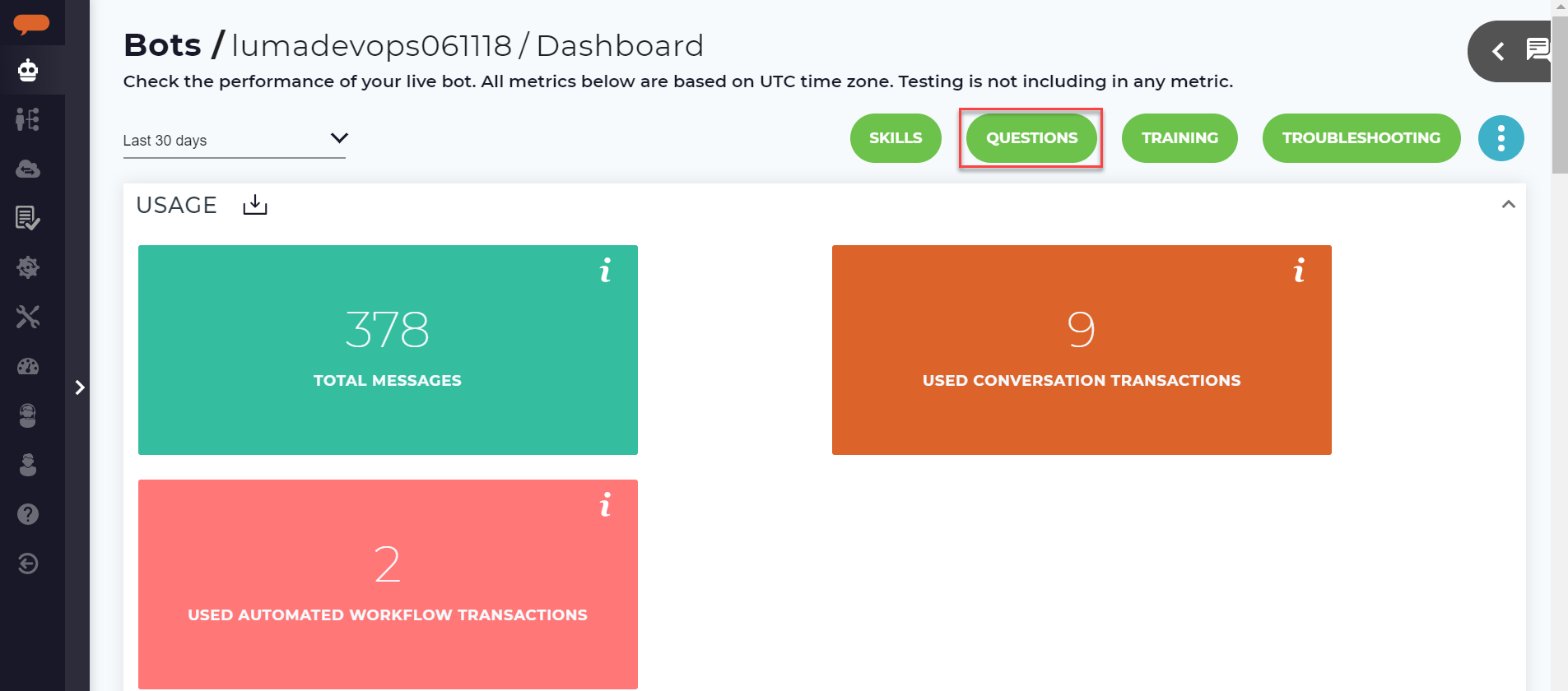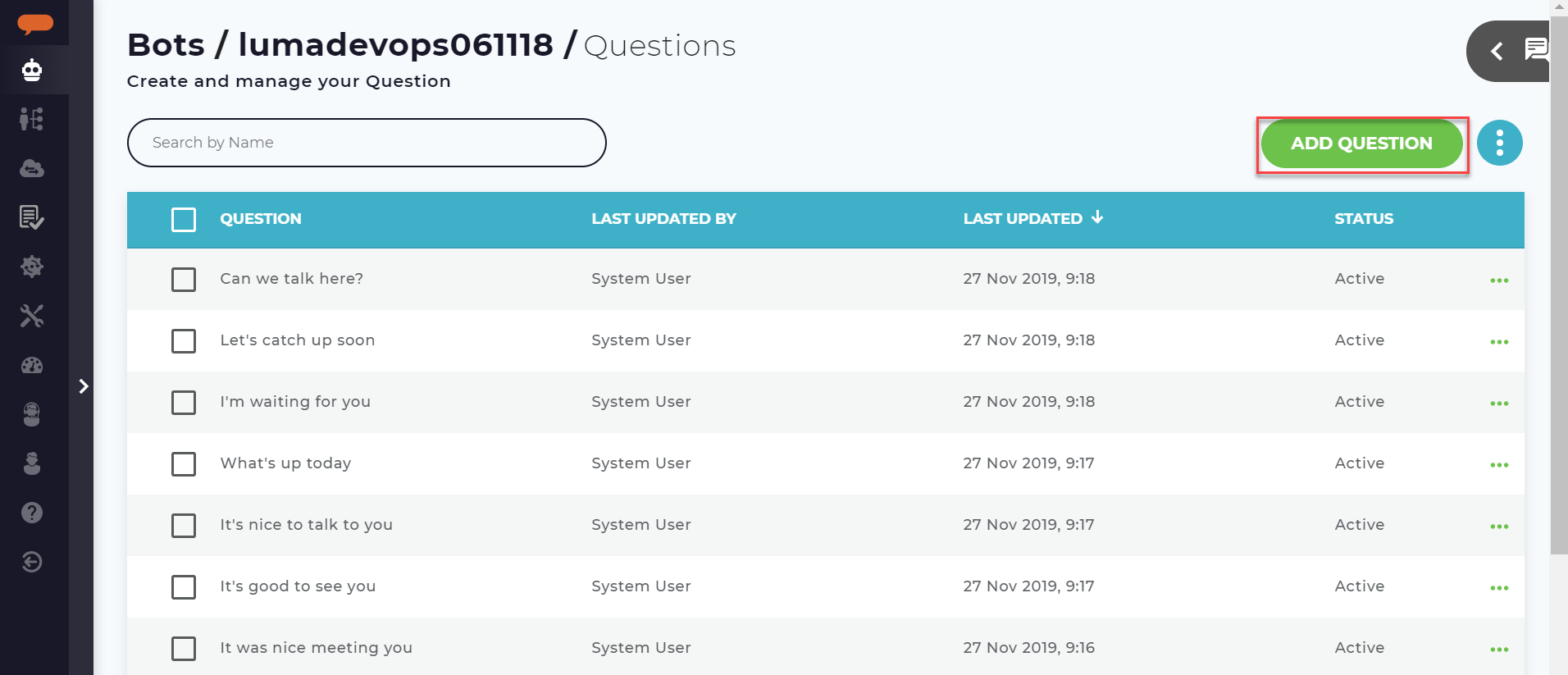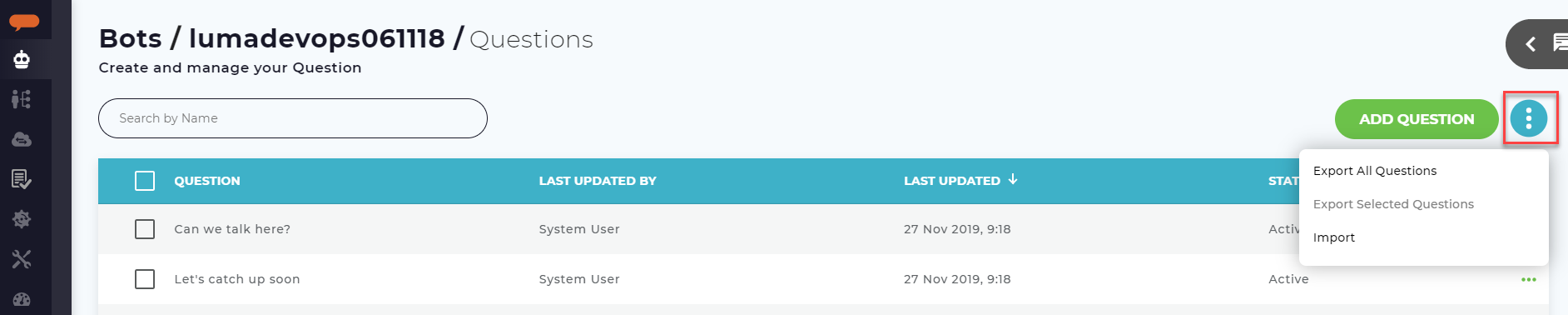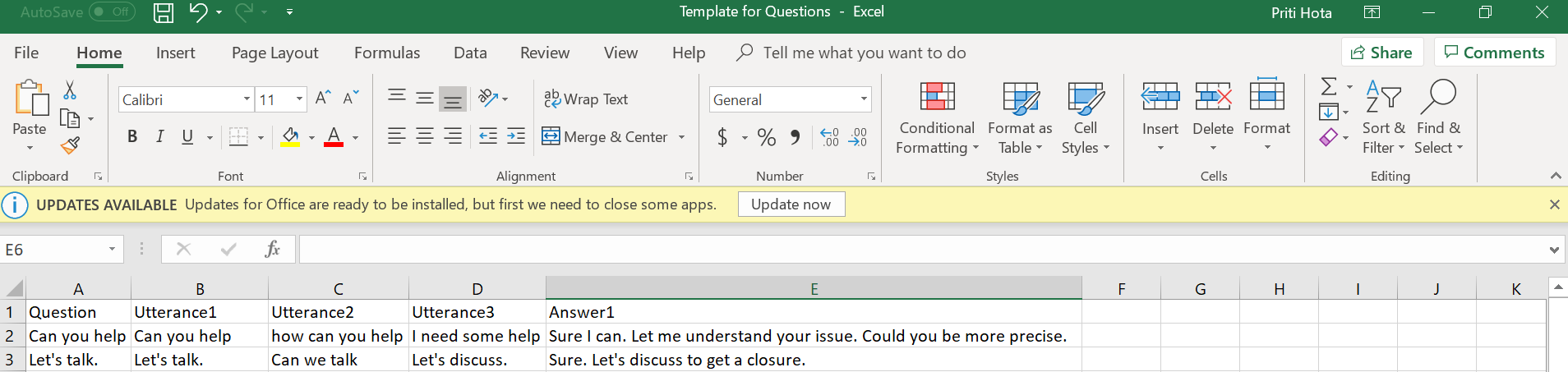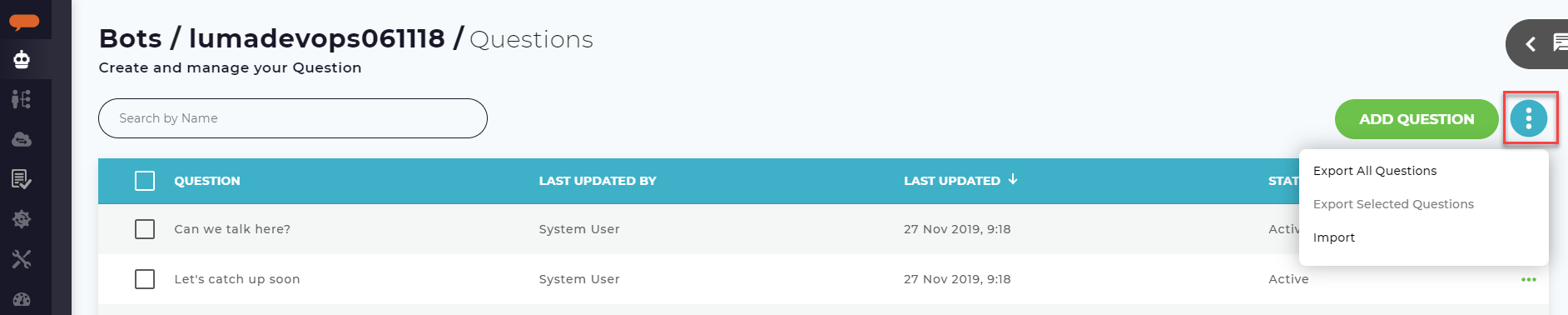| Table of Contents |
|---|
...
| Info |
|---|
‘Questions' workspace is not available in English Bots. This is due to the existing FAQ and Small Talk features. To enable the ‘Questions' feature, please contact Serviceaide Support; the team would ensure that existing content from FAQs and Small Talk is migrated to ‘Questions'. |
...
On the Bot dashboard, click on Questions.
‘Questions’ workspace will appear on the screen. Questions are Bot specific. A list of all active Questions created for the Bot will appear on the screen. Click on 'Add Question'.
Create Questions window will appear on screen. Add information in following fields:
Question: Add the question to be added into Luma. For example: "Can you Help“.
Phrases: Phrases are the user phrases or utterances that can be used to ask the Question. For example, the above question could be asked in multiple ways like "Could you please help“, "I need some help“, "how can you help“ etc.
Answers: Answers are the various response that can be provided by Luma for the above question. Add one or more responses for the question. As per the user phrase, the best answer statement is randomly selected by NLP
4. Next step is to validate if the user utterances added as ‘Phrases' in above step are similar to existing phrases for any other Skills or Questions. It is recommended to avoid duplicate phrases across Skills or Questions as it may create conflicts in the NLP Engine and show incorrect results. Click on 'Validate' button.
...
Click the ‘More options' icon on Questions workspace (refer below screenshot). Using 'Import' option users may now import an excel file (.xlsx) or a zip file and add Questions to their Bot.
Click on Import. The following window appears.
To upload content using Excel file, download a sample template by clicking on the Download sample template for xlsx link . Use the template to create your questions, phrases and answers. Utterance columns refer to 'Phrases' on Create Question screen. The columns are optional, text in column A (Questions) will be added to Phrases by default. Add Content to the file and save on your local drive.
In case, questions are to be imported from another Bot or another environment, you may use a Zip file (generated using Export functionality discussed in the next section). You may also download list of OOTB Questions by clicking on Download OOTB Questions link.
Once content is ready, click Browse to locate the file from your system, select the required file and click Import.
You may click Cancel to exit the import screen.
On Import button click, the template will be queued for upload. System will validate the Phrases for any similar phrases. Questions will added/rejected based on the validation. Valid questions (with unique phrases )will be added to the Questions list and Questions with duplicate phrases will be rejected.
...
Click the ‘More options' icon on the Questions workspace and select one of the following options as required:
Export All Questions - To export all Active Questions available for the Bot into a zip file
Export Selected Questions- To export selected Questions into a zip file
The following window appears as shown below.
Click Yes to confirm exporting the files. System will now generate a zip file with the selected content which can be downloaded and saved on user’s local machine. This file can be directly used to bulk import the Questions into another environment/Bot.
Click Cancel to exit the process.
...