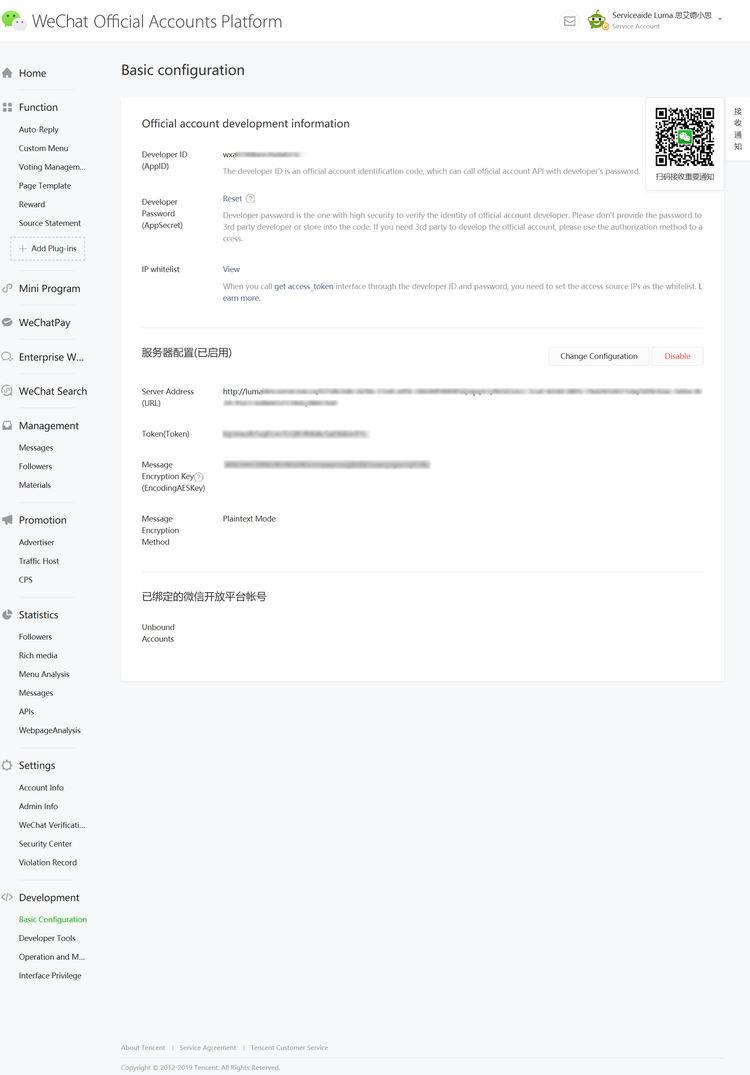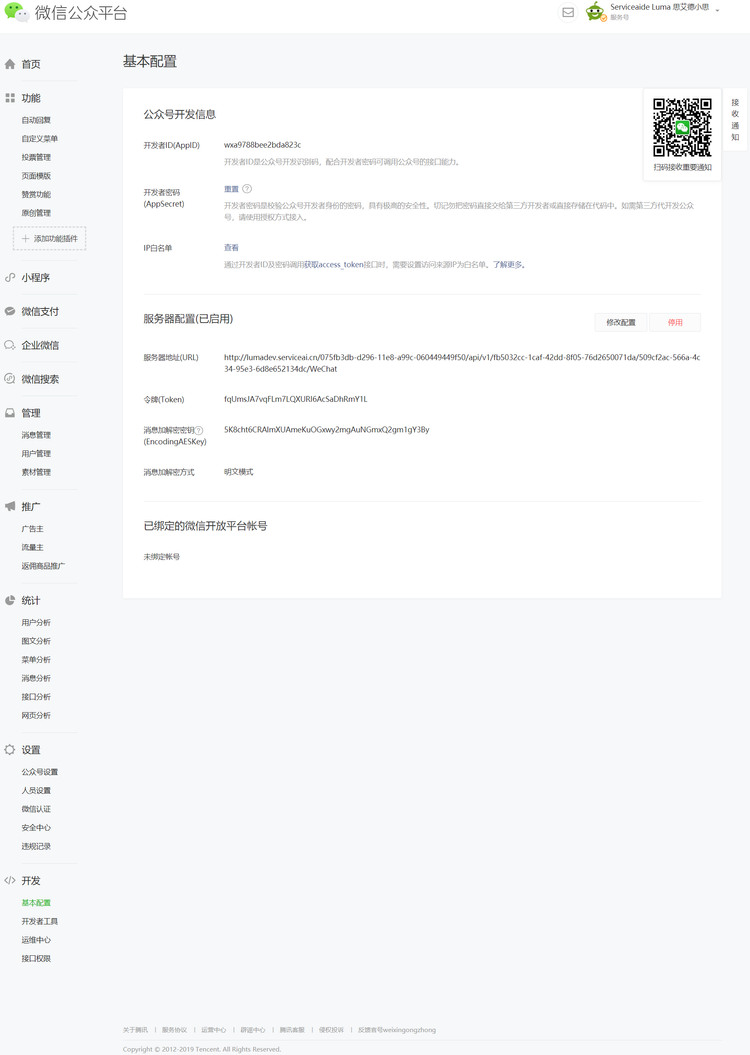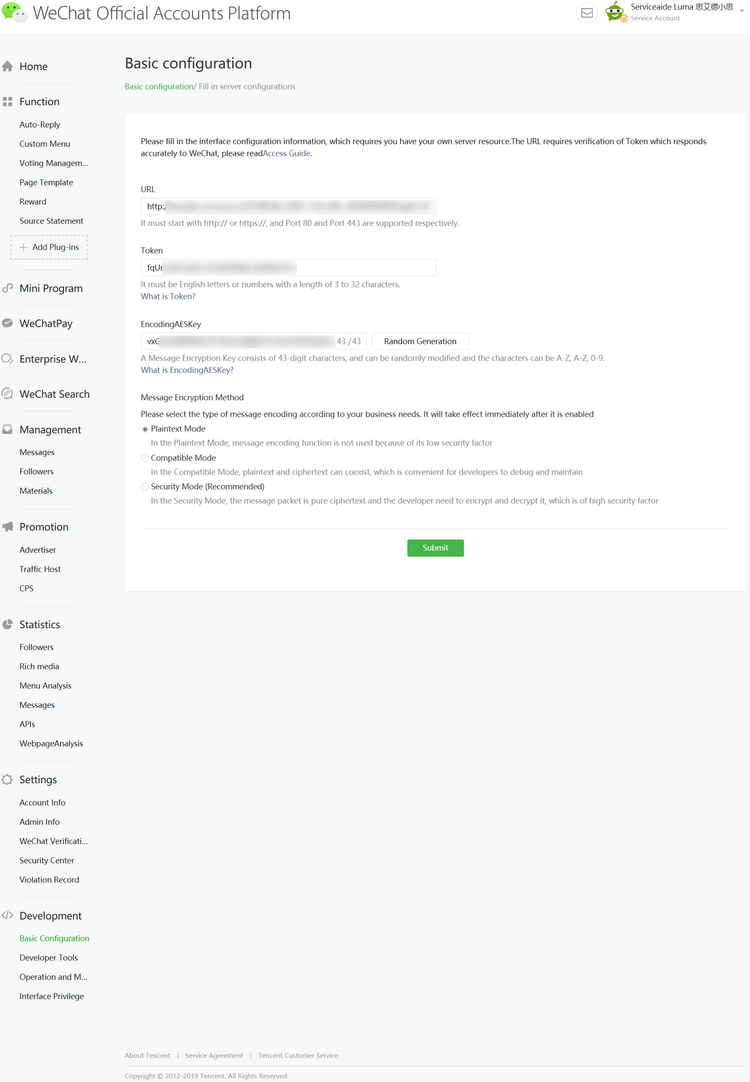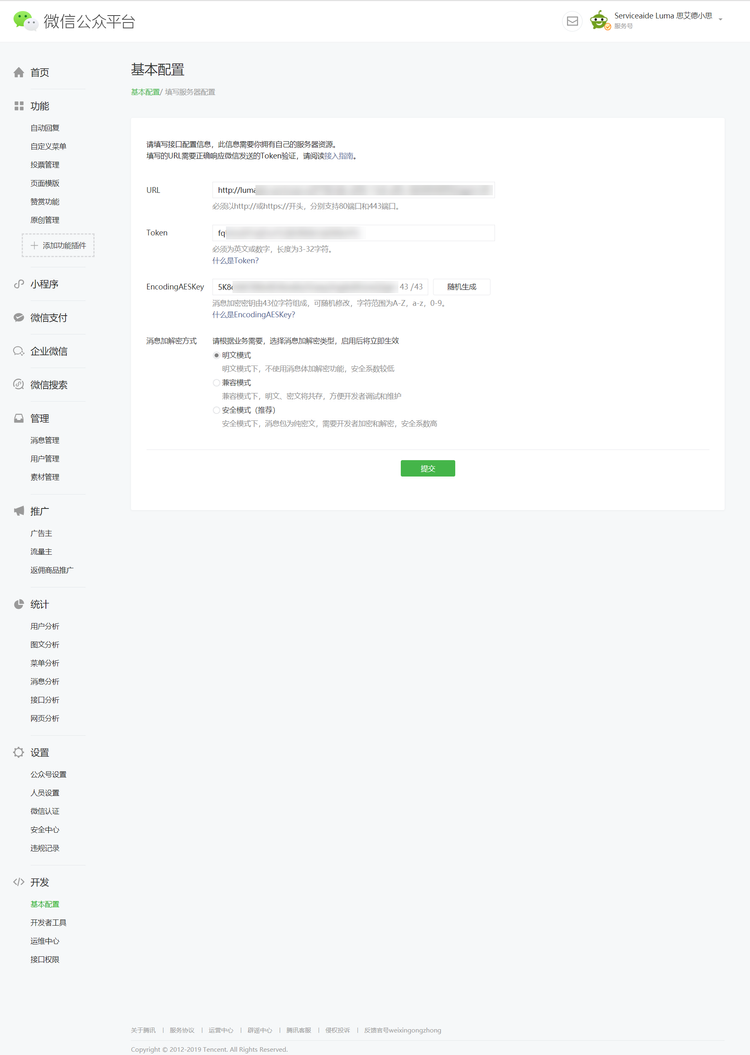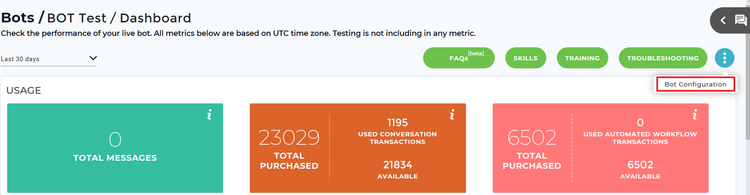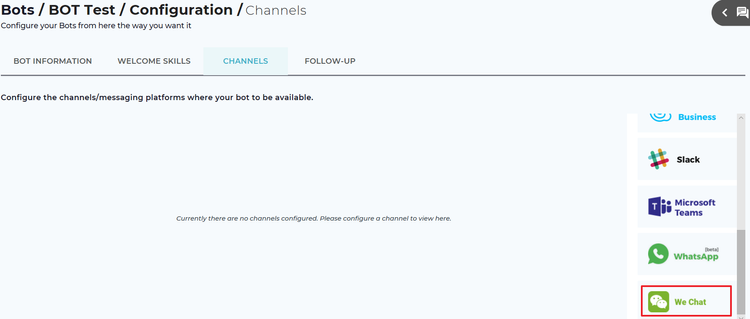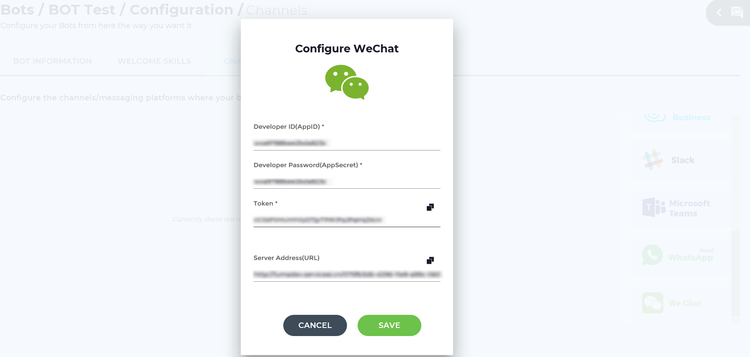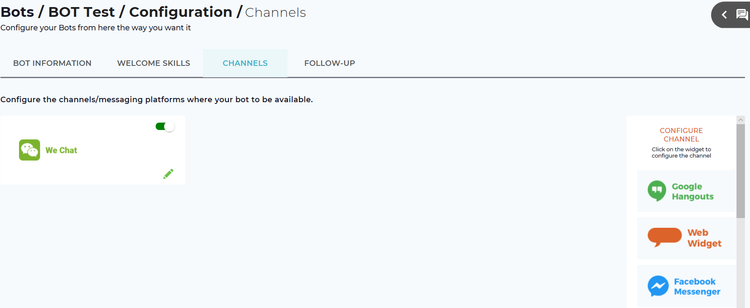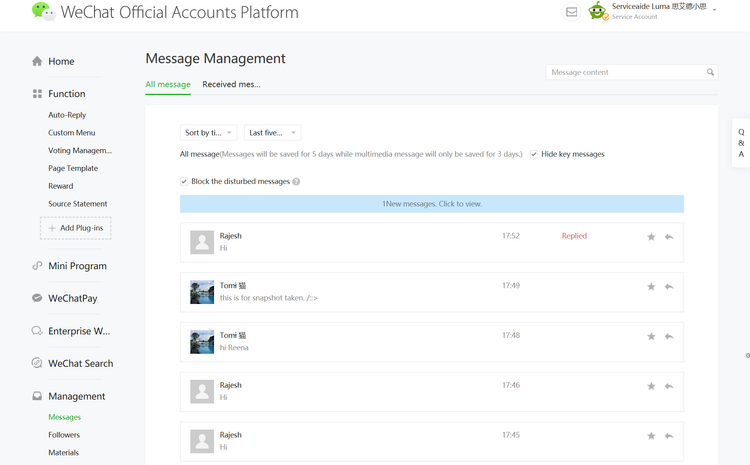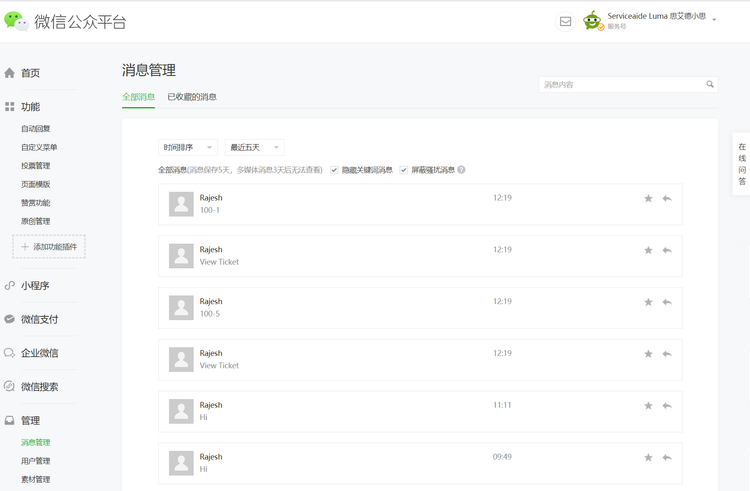WeChat is one of the many chat channels using which employees in organizations can communicate with each other and with the support team. To configure WeChat with Luma, it is mandatory to have a WeChat official account. Once the configuration is completed, organization can use it to send and receive messages to WeChat users using the WeChat Messaging API.
To configure the WeChat chat channel, a Skills Builder Administrator needs to complete the following high-level steps:
- Register in WeChat by creating an official account. Your service number and business number need to be filled in accordance with certain certifying documentation and materials. However, if you have not yet prepared your certifying documentation, you can still register an Official Account and perform re-selection using the same e-mail address and log in password later. To learn more about official account registration, refer https://mp.weixin.qq.com/wiki?t=resource/res_main&id=mp1433401084.
- From the WeChat official account, copy the Developer ID(AppID) and the Developer Password(AppSecret) and retain them in an easily accessible location such as notepad or a text editor tool.
- Configure the WeChat chat channel in Luma using the access Token and Server Address (URL) from the Skills Builder.
- Enable the WeChat channel in the Skills Builder.
Configure Luma Details in WeChat
Once the WeChat official account registration is complete, login to the account and do the following:
- On the home page, click Basic Configuration sub menu under Development.
The Basic Configuration page appears as shown below. - Copy the Developer ID(AppID) and Developer Password(AppSecret) and keep it at an easily retrievable location such as notepad or a text editor tool.
- Include the IP whitelist details to set the access source IPs as whitelisted.
- In the Server Configuration section, include the Server Address (URL) and Token details as shown below.
- Copy the Encoding AES Key which is used to encrypt or decrypt the messages.
- Select the Message Encryption Method.
- Click Submit to complete the process.
Enable WeChat Channel in Skills Builder
To enable WeChat in Skills Builder, do the following:
- On the Bots dashboard, from more options click Bot Configuration as shown below.
- On the Bot Configuration page, click the Channels tab.
The Channels page appears as shown below. - Select WeChat from the Configure Channel list.
The Configure WeChat dialog box appears as shown below. Paste the copied Developer ID (App ID) and Developer Password (App Secret) (from step 2 in Enable WeChat Channel in section) in the Configure WeChat dialog box.
Info title Note Developer ID (App ID) and Developer Password (App Secret) are used to send messages from Luma to WeChat.
Copy the Token and Server Address (URL) and paste it in the WeChat Basic Configuration page (step 3 in Enable WeChat Channel section). You can use the copy icon to the right to simplify the operation.
- Click Save to enable the WeChat channel. The WeChat channel is now enabled.
- The configured WeChat is shown on the Channels page.
- If required, use the toggle button () to make the channel inactive. You can inactivate the WeChat if you do not want to use it.
- If required, use the edit button () to edit the WeChat details.
Chat with Luma
Once the WeChat registration is completed and WeChat is enabled in the Skills Builder, to chat with Luma, do the following:
- On your phone, search the required official account and add it.
- Once the official account is added, you can execute the skills.
- To view the sent messages, on the WeChat home page, click Messages under Management as shown below.
All the sent messages appear in the All message tab. - To view the received messages, click the Received messages tab.