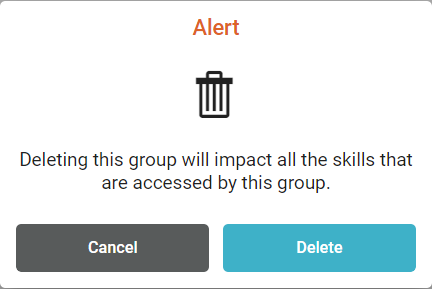Este artigo aborda os seguintes tópicos:
...
Os grupos na Luma são usados para a administração de acesso às habilidades e para representar as atividades do grupo de suporte. Os grupos permitem gerenciar permissões de habilidade e classificar grupos de suporte. Aqui, você pode definir o propósito a finalidade do grupo, ou seja, para a permissão de da habilidade ou grupos o grupo de suporte para ajudar os usuários finais do bot pelo processo Transferir para o agente.
Aqui, é possível adicionar os usuários que fazem parte do grupo e, portanto, têm acesso para executar um conjunto definido de habilidades.
...
Para obter mais informações, consulte Definir funções, permissões e grupos
Criar um grupopersonalizado
...
Para criar um novo grupo, proceda da seguinte maneira:
No menuDefiniçõesdo inquilinotenant , clique na guia Gerenciamento de usuários .
A página Gerenciamento de usuários é exibida como mostrado abaixo.Clique em Grupos, como destacado acima.
Clique no botão Criar grupo. A página Criar grupo é exibida como mostrado abaixo.
Digite o nome do grupo.
Forneça uma descrição para o grupo.
Selecione o status do grupo.
Se o status do grupo for definido como inativo, o grupo não será exibido quando um usuário selecionar a opção Transferir para um agente.
No caso de habilidades, se um grupo for definido como inativo, as habilidades associadas ao grupo não poderão ser executadas pelos integrantes do grupo.
Selecione o propósito do grupo
a. Grupo de suporte: essa opção permite que o usuário selecione o grupo durante o processo de transferência do agente
b. Permissões: essa opção permite que todos os integrantes do grupo tenham acesso a quem está atribuído(a) à habilidade específicaClique no botão Criar. Caso contrário, clique em Cancelar para sair. Depois que o grupo é criado, por padrão, o Status é definido como Ativo.
É necessário criar o grupo antes de associar usuários e habilidades. Veja a seguir como fazer isso.
| Info |
|---|
|
Editar grupo
Usando a opção Editar, é possível adicionar usuários e habilidades ao grupo. Para editar o grupo, selecione o grupo necessário e clique em Editar grupo.
Adicionar usuários ao grupo
É possível adicionar vários usuários ao grupo. Usuários podem ser adicionados a grupos e grupos também podem ser associados a usuários na tela do perfil o usuário.
Para adicionar usuários ao grupo, proceda da seguinte maneira:
Clique em Adicionar usuário na seção Usuários.
Escolha na lista exibida na tela ou procure o usuário desejado.
Selecione os usuários necessários e clique em Adicionar. Para adicionar todos os usuários da lista, marque a caixa de seleção na grade do cabeçalho. Caso contrário, clique em Cancelar para sair.
...
Várias habilidades podem ser associadas a cada grupo. As habilidades podem ser associadas a grupos e também diretamente aos usuários.
Para adicionar habilidades ao grupo, proceda da seguinte maneira:
Clique em Adicionar habilidade na seção Habilidades.
Escolha na lista exibida na tela. Você também pode pesquisar a habilidade desejada.
Selecione as habilidades necessárias na lista e clique em Adicionar. Para adicionar todas as habilidades da lista, marque a caixa de seleção na grade do cabeçalho. Caso contrário, clique em Cancelar para sair.
Definindo o horário comercial para o grupo
...
Aqui, o administrador pode escolher as datas desejadas, a hora de exibição e também os dias em que deve estar disponível. Apenas Fuso horário, Data de início, Hora de início e Hora de término são os campos obrigatórios. Por padrão, todos os dias são selecionados, e quando nenhuma data de término é selecionada, o analista de suporte é definido como online de acordo com a recorrência de todos os dias.
Aqui, especifique o horário comercial do grupo em que os analistas de suporte estarão disponíveis para bater papo com os usuários finais.
...
Clique no botão +Adicionar
Selecione o fuso horário desejado.
O administrador também pode definir as datas de início e término de acordo com a necessidade.
Escolha os dias em que você deseja que a janela dos agentes de bate-papo esteja aberta e disponível para os clientes.
Selecione a hora de início e de término.
Clique em Salvar para salvar as alterações no grupo.
Você também pode personalizar a mensagem a ser mostrada aos usuários finais quando a solicitação de bate-papo estiver fora do horário comercial disponível. Essa mensagem pode ser adicionada ao campo Gerenciar para ser exibida na solicitação, quando fora do horário disponível
Durante o horário comercial, quando o usuário solicita a transferência para um agente, a mensagem a seguir é exibida.
O usuário pode escolher entre os grupos de suporte disponíveis e falar com o agente que pode resolver seu problema.
O usuário final pode ver se o grupo de agentes está online e disponível para receber a solicitação de bate-papo, ou se está offline. Esses detalhes de status são mencionados logo após o nome do grupo, como mostrado na imagem acima.
- Se o usuário solicitar a transferência para um grupo fora de seu horário de trabalho, a mensagem a seguir será exibida.
- Quando a solicitação do usuário é transferida para um grupo que está online no momento, a mensagem a seguir é exibida.
Excluir um grupo
É possível excluir o grupo criado clicando no ícone de exclusão, no final da linha, nos registros de grade do grupo.
O pop-up de confirmação a seguir é mostrado para continuar com a operação de exclusão. Clique no botão Excluir se desejar excluir o grupo selecionado. Caso contrário, clique em Cancelar.
.jpg?version=1&modificationDate=1608660973537&cacheVersion=1&api=v2&width=1112)
.jpg?version=1&modificationDate=1602680062468&cacheVersion=1&api=v2&width=1112&height=487)
.jpg?version=1&modificationDate=1608660973665&cacheVersion=1&api=v2&width=1112)
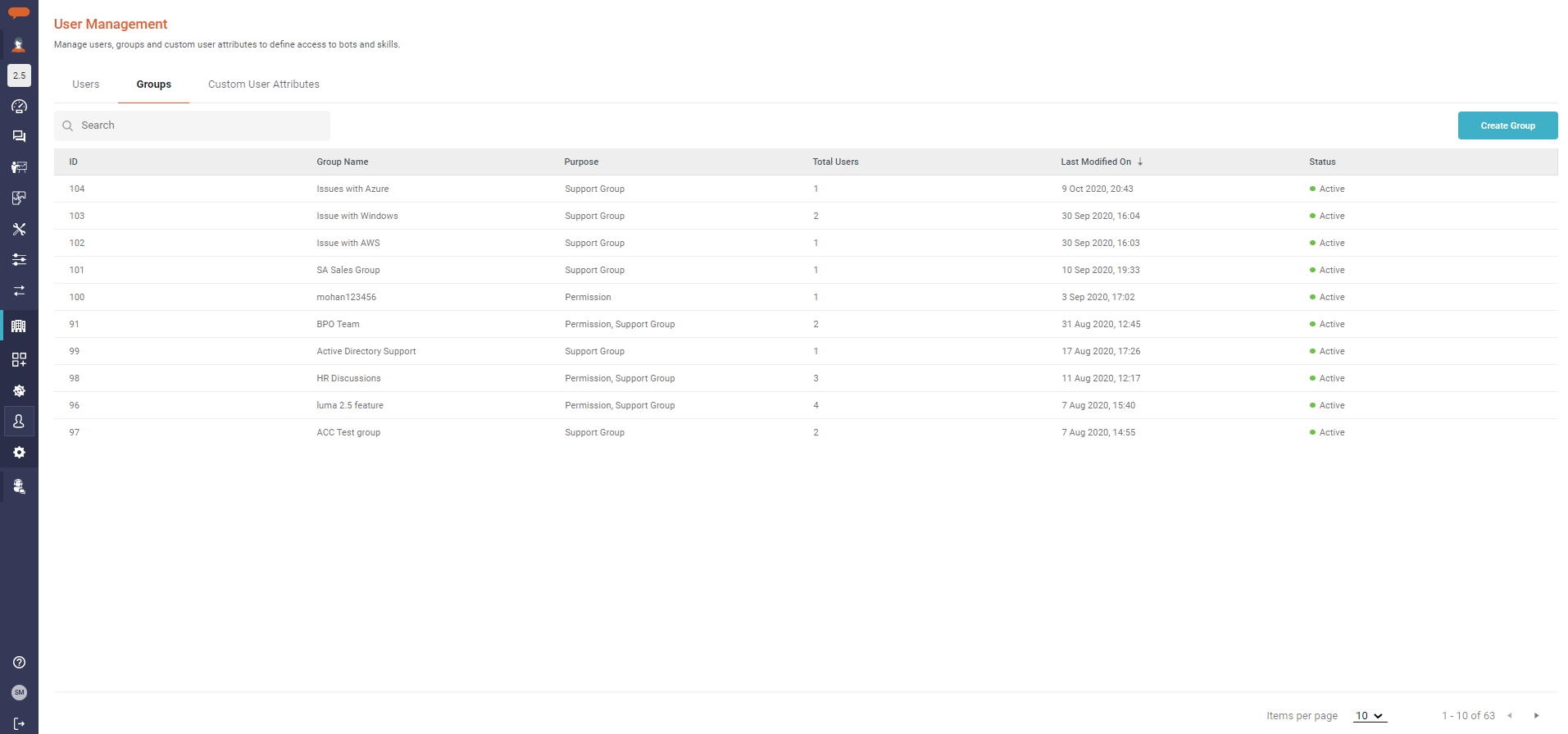
.jpg?version=1&modificationDate=1608660973791&cacheVersion=1&api=v2&width=1112)
.jpg?version=1&modificationDate=1602680062736&cacheVersion=1&api=v2&width=1112&height=487)
.jpg?version=1&modificationDate=1608660973915&cacheVersion=1&api=v2&width=1112)
.jpg?version=1&modificationDate=1602680062960&cacheVersion=1&api=v2&width=1112&height=522)
.jpg?version=1&modificationDate=1608660974037&cacheVersion=1&api=v2&width=1112)
.jpg?version=1&modificationDate=1602680063094&cacheVersion=1&api=v2&width=1112&height=522)
.jpg?version=1&modificationDate=1608660974159&cacheVersion=1&api=v2&width=1112)
.jpg?version=1&modificationDate=1602680063236&cacheVersion=1&api=v2&width=1112&height=522)
.jpg?version=1&modificationDate=1608660974466&cacheVersion=1&api=v2&width=1112)
.jpg?version=1&modificationDate=1602680063367&cacheVersion=1&api=v2&width=1112&height=422)
.jpg?version=1&modificationDate=1608660974588&cacheVersion=1&api=v2&width=1112)
.jpg?version=1&modificationDate=1602680063681&cacheVersion=1&api=v2&width=1112&height=522)
.jpg?version=1&modificationDate=1608660974708&cacheVersion=1&api=v2&width=300)
.jpg?version=1&modificationDate=1602680063806&cacheVersion=1&api=v2&width=300&height=560)
.jpg?version=1&modificationDate=1608660975026&cacheVersion=1&api=v2&width=300)
.jpg?version=1&modificationDate=1602680063929&cacheVersion=1&api=v2&width=300&height=558)
.jpg?version=1&modificationDate=1608660975151&cacheVersion=1&api=v2&width=300)
.jpg?version=1&modificationDate=1602680064058&cacheVersion=1&api=v2&width=300&height=558)
.jpg?version=1&modificationDate=1608660975292&cacheVersion=1&api=v2&width=300)
.jpg?version=1&modificationDate=1602680064191&cacheVersion=1&api=v2&width=300&height=570)