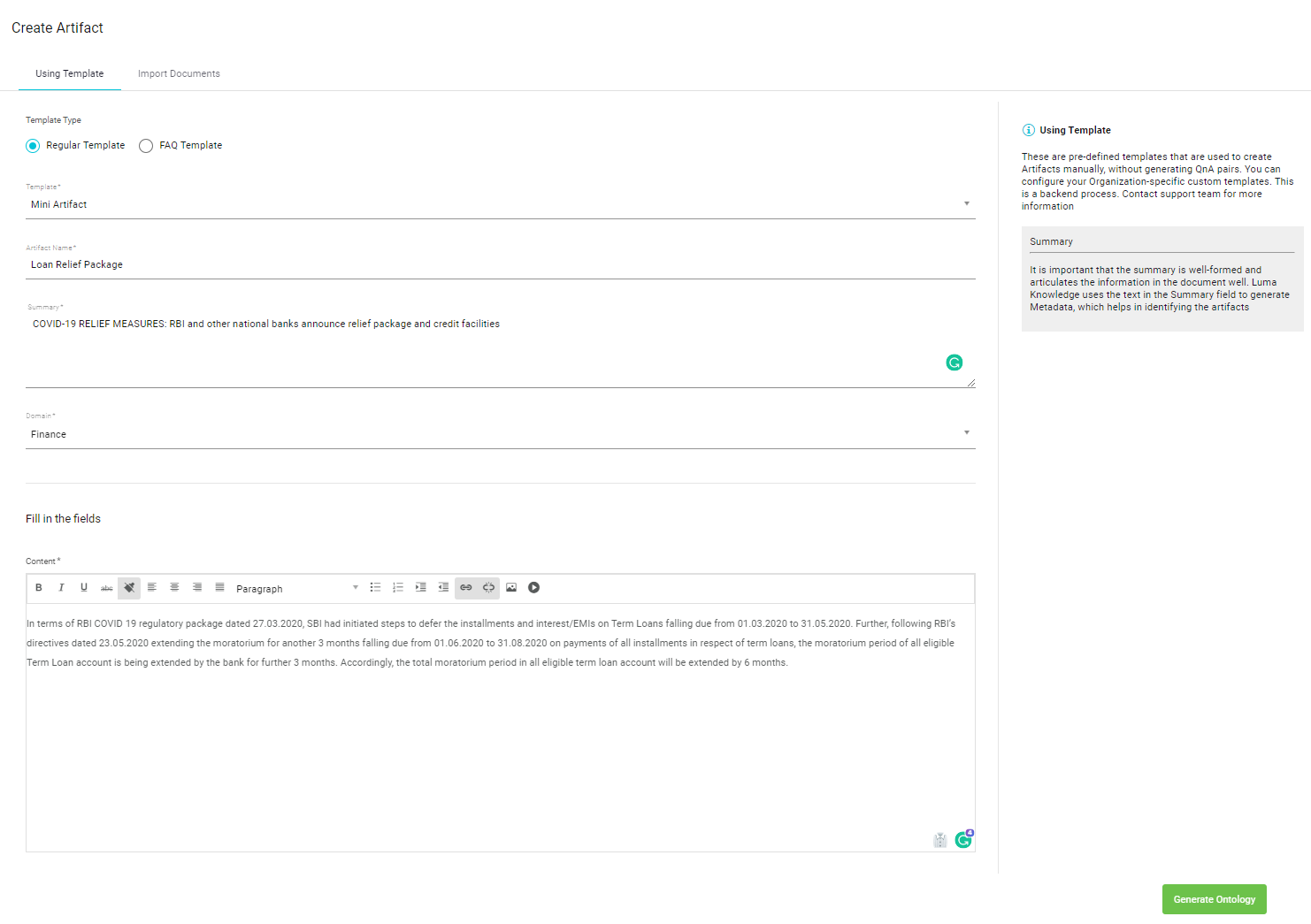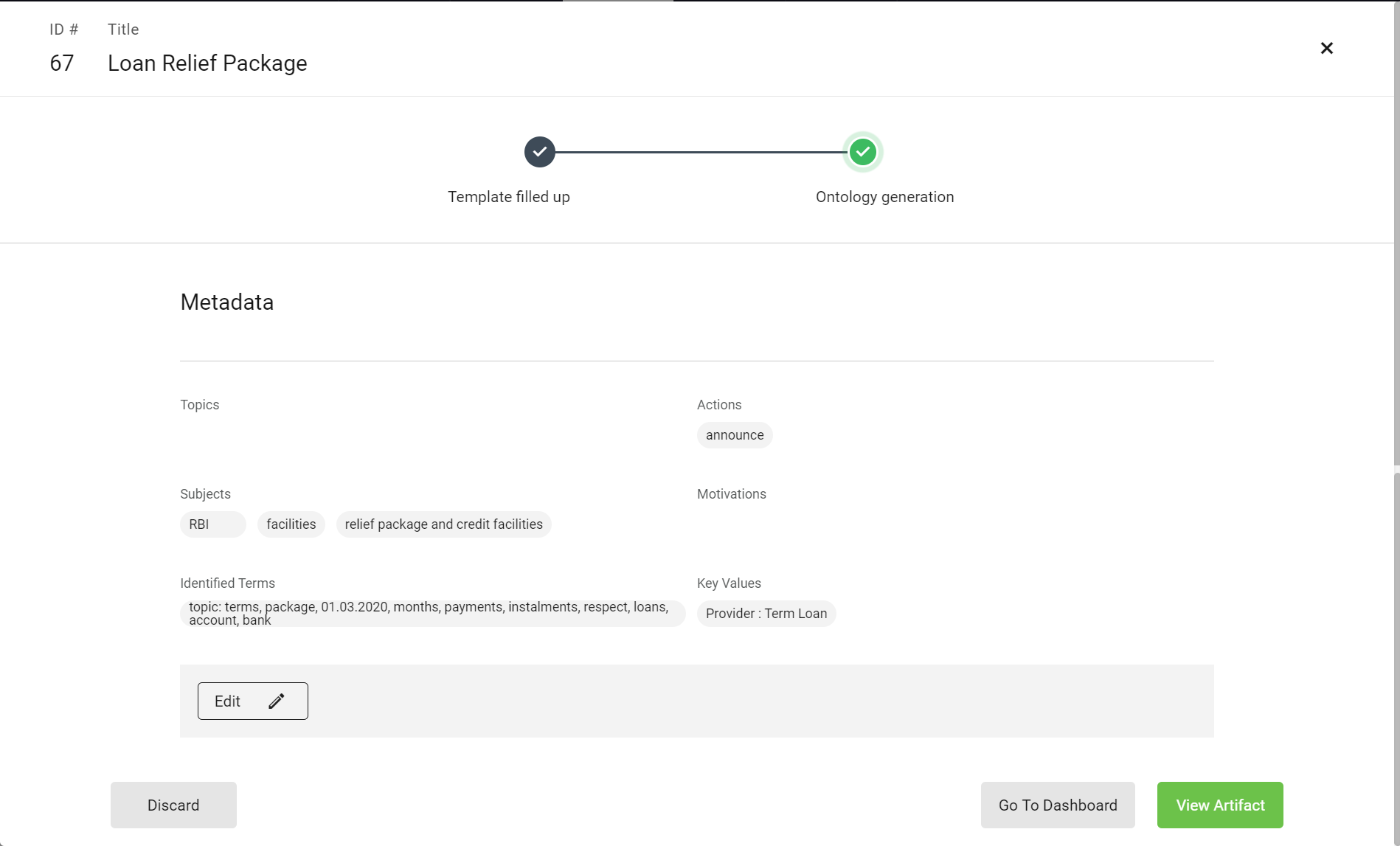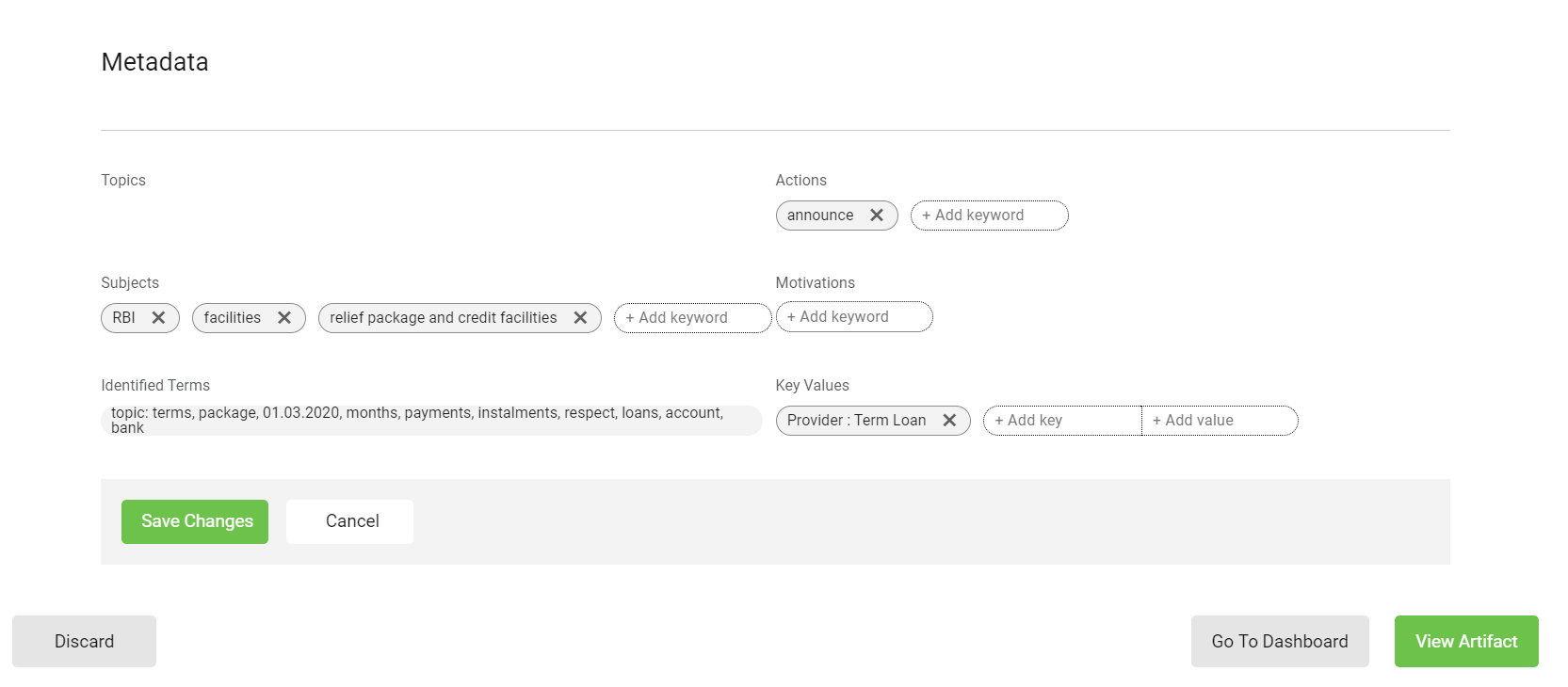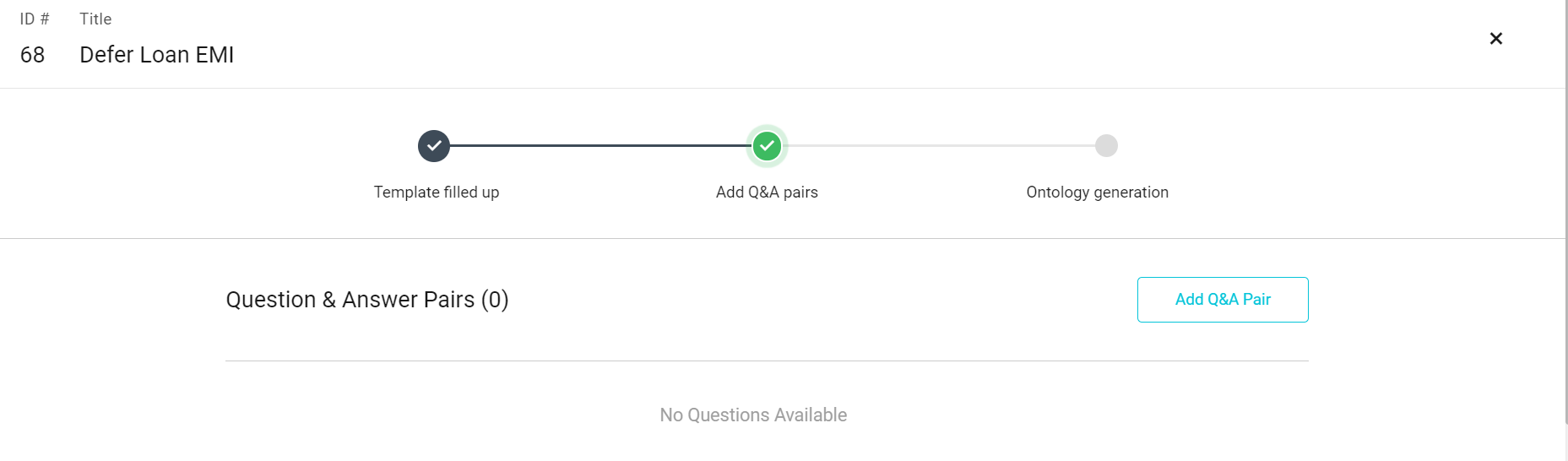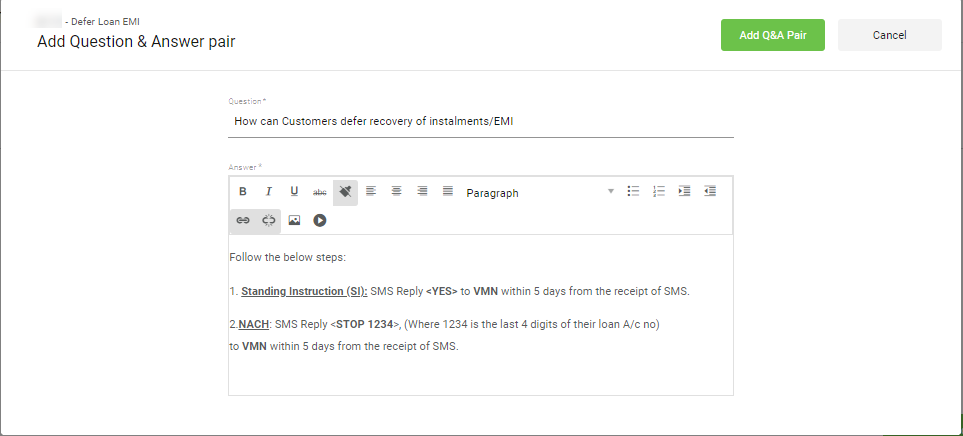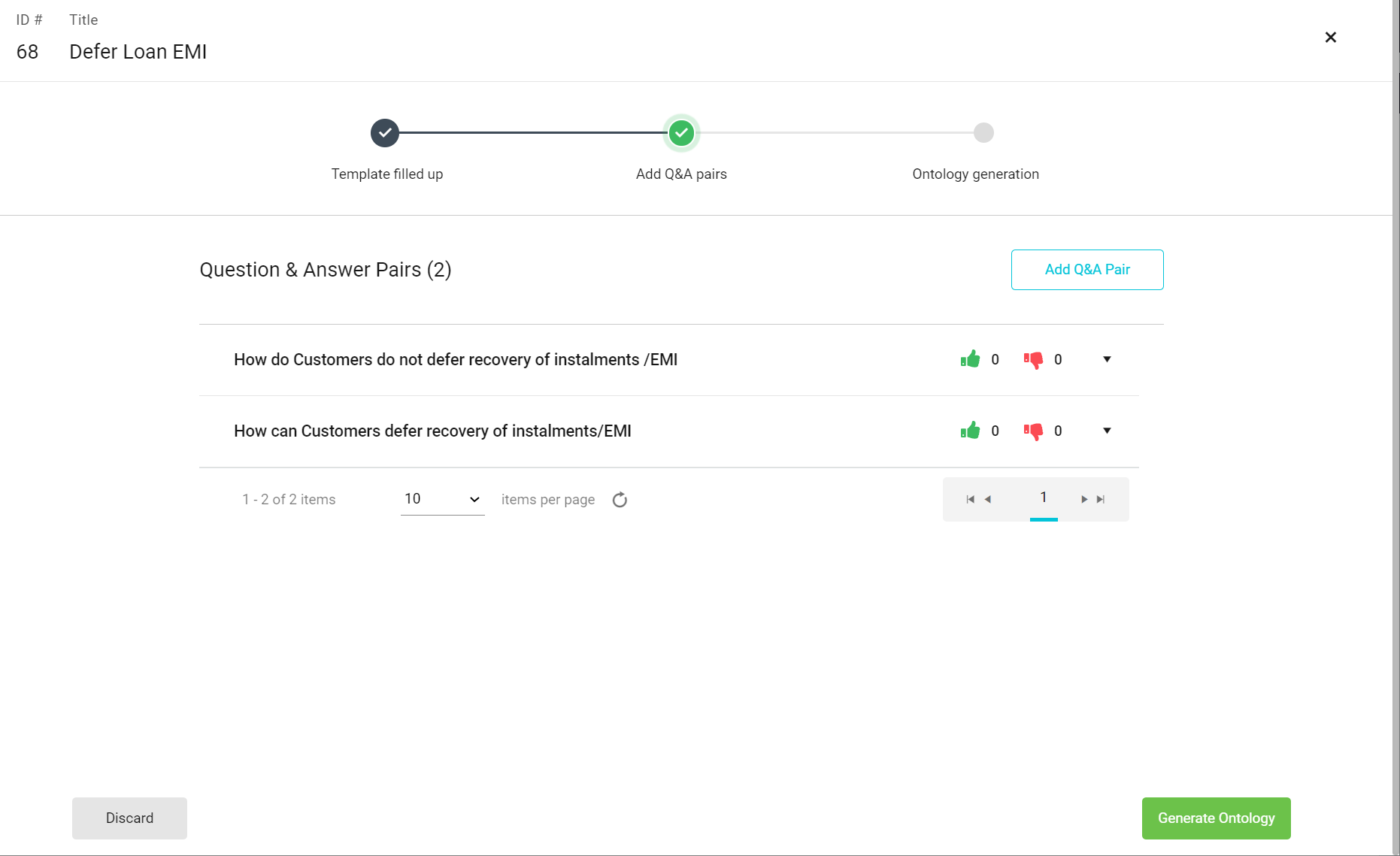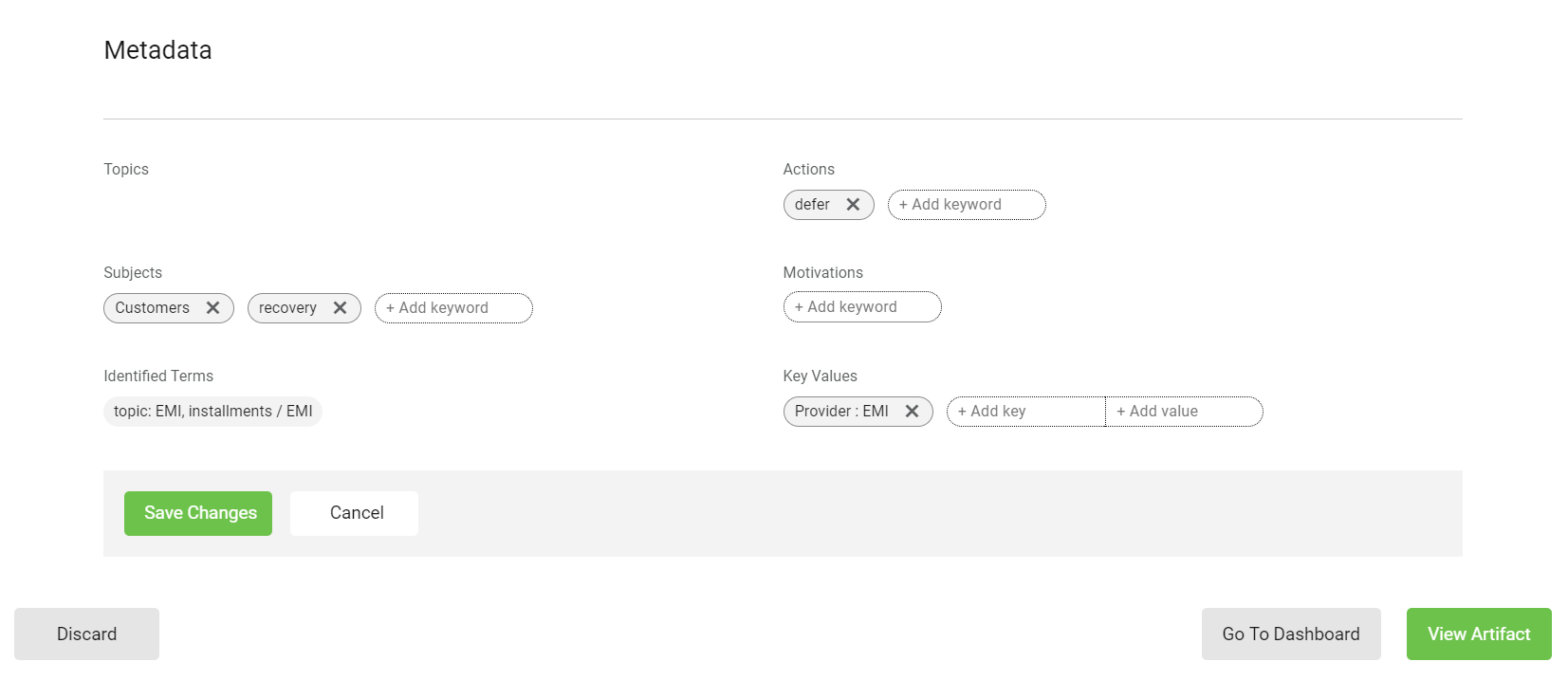...
Luma Knowledge provides predefined Templates that can be used by a Curator to generate Artifacts. These define the artifact type and required fields. Using these Templates, the Curator can manually create Knowledge Artifacts manually by adding information content and generate Ontology to extract metadata. The system generates automatically generates metadata based on the content. The Artifacts created using Templates do not go through the Semantic Analysis process i.e. generating FAQs, parsing, and Normalization.
There are two type types of templates available in Luma Knowledge:
Regular Template
FAQ Template
...
...
Regular Template
Regular Template allows a Curator to create Artifacts using use the organization-specific templates available in Luma Knowledge. These artifacts do not degenerate into QnAs. So, the complete Artifact is returned as a result of the User’s inquiry.
...
to create Artifact. Organization-specific custom templates
...
Follow the below steps to create an Artifact using the Regular Template:
On the Create Artifact window, navigate to Using Template tab.
Select Regular Template as Template Type.
On the Template list, select the required Knowledge Template.
Add Artifact Name.
Add Summary. It is important that the Summary is well-formed and articulates the information in the document well. The text in this Summary field is used by the NLP engine to generate Metadata.
Select a Domain from the Domain list. This represents the area, department, region, or field the Artifact belongs to. The Domains available on the list are available out-of-the-box. To update the list, refer to Adding a new domain on Knowledge Graph.
Now based on the selected template add information in the Content fields.
Once the content is ready, Click on Generate Ontology.
The Artifact is now created in Luma Knowledge and is available in the Knowledge store.
'Generate Ontology' step extracts values for metadata attributes like Parent Topic, Action, Motivation based on the Summary added in Step 5. On click of Generate Ontology, the NLP engine parses the information added to the Artifact and identifies the metadata, which is used to understand the user’s intent during the search.
As a Curator, you should verify and ensure that metadata generated by the system is correct and Artifact is related to the correct Topic. In case any changes are required,
Click on Edit.
Add the required keyword to metadata fields and Save Changes.
Based on the Artifact Publishing Mode configuration for your tenant and the identified metadata, the Artifact state is determined :
Publish if basic metadata available: If Luma Knowledge identifies the mandatory metadata, i.e. Topic, Subjects, and Actions, Artifact is automatically set Published state. If the metadata is not found, Artifact is set to Draft state.
Publish Draft: Artifact is set to Draft state and must be reviewed and Published manually.
Publish Anyway: Artifact is automatically Published, with or without mandatory Artifacts.
Refer to Tenant Configurations for more information.
Click on View Artifact to view the Artifact in the Knowledge Store.
You can Publish the Artifact to make it available for end-users to search and consume. Refer to Knowledge Store for more information.
Click on Go To Dashboard, to navigate to the Luma Knowledge dashboard.
| Info |
|---|
|
...
enable the curator to create artifacts using documents that do not follow the Heading-Text format; such documents cannot be directly imported (Semantic Analysis process). These documents can be used to create the artifacts manually or import documents using these templates.
Artifact creation using Regular Templates includes the following steps:
...
Adding Artifact details- The curator selects an organization-specific Knowledge Template and adds the content. The selected template determines the mandatory and optional artifact fields and the information to be used to create an ontology.
Create Artifact- Once the data is filled, click on Create Artifact. This initiates Artifact creation. For Artifact using Regular templates, the Semantic Analysis process is not initiated; however, the system does generate Ontology and other mandatory details. These are created based on your tenant-level configurations.
Ontology/ Keyphrase generation- Based on the Artifact content, the system generates Key phrases and other keywords. These are used to identify matching artifacts during the search.
Luma Knowledge uses Generative AI to generate Ontology. If Large Language Models such as Open AI are enabled for your tenant, the system will automatically extract relevant keywords from documents and data, making information retrieval faster and more effective. The system can generate valid keywords and Key phrases reducing the time and effort curators spend in adding and maintaining Metadata for Knowledge Artifacts.Summarization: It is important that the Summary is well-formed and articulates the information in the document well. Artifact’s Summary is used to generate Metadata. An end-user could manually add the Summary for the artifact. Alternatively, Luma Knowledge can use Generative AI to Summarize Knowledge Articles. If Large Language Models such as Open AI is enabled for the tenant, the curator does not need to add a summary for each artifact. Luma Knowledge automatically generates the summary based on the artifact content.
Question and Answer Generation: The feature is available when Large Language Models such as Open AI are enabled for your tenant. Using Open AI, Question and answer pairs (QnApairs) is generated and recorded as part of the artifact. These QnA pairs enable Luma Knowledge to present precise information to the end-users quickly, reducing the time spent on answering customer inquiries.
| Info |
|---|
To enable and manage Languge Model features for your tenant, navigate to tenant configuration → Language Model section. You may contact Serviceaide Support team for more details. |
FAQ Template
FAQ Template allows a Curator to create an Artifact and add Question and Answer (Q&A) pairs to hold knowledge. For each Q&A pair, Ontology analysis is performed, generating metadata for the content as well as Q&A pairs. These Q&A pairs are registered as FAQs that are linked to the Artifact as well as the topic identified during Ontology generation.
Below are the steps to create an Artifact using the FAQ Template:
On Create Artifact window, select Template.
...
On the Create Artifact window, navigate to Using Template tab.
...
Select FAQ Template as Template Type.
...
Add Artifact Name.
...
Using the FAQ template, you can manually create an Artifact and add Questions and Answers pairs. Alternatively, you can also upload an excel file with Questions and Answers.
Artifact creation using FAQ Templates includes the following steps:
...
Add Artifact Details: The curator selects FAQ Template and adds the content. Details just as Artifact Name and Domain are selected.
Add summary: The system uses the artifact Summary to generate Metadata, which is in turn used to identify relevant artifacts for a user’s search. It is essential that the Summary is well-formed and articulates the information in the document well
...
Click on Add Q&A Pairs.
...
Add Q&A Pairs
In this step, the system allows you to add one or more Q&A pairs. Information in these pairs is used to generate related metadata attributes like Parent Topic Action, Motivation for each Q&A pair.
Click on Add Q&A Pair to add new QnA pairs
On Add Questions & Answer pair screen, add details. Once done, click on Add Q&A Pair button.
The Q&A is added to the list. You may add multiple Q&A pairs to the Artifact.
On the Artifact page, Click on Generate Ontology.
The Artifact is now created and available in Knowledge Store. Information added to these Q&As should be well-formed as this ensures that the Ontology process is able to extract correct values for metadata attributes.
Based on the Artifact Publishing Mode configuration for your tenant and the identified metadata, the Artifact state is determined. For more information, refer to Tenant Configurations.
Generate Ontology
Click on Generate Ontology to extract values for metadata attributes like Parent Topic, Action, Motivation for the Artifact based on the Summary. For the Q&A pairs, metadata is generated based on the information added in the Question and Answer fields. On click of Generate Ontology, the NLP engine parses the information added to the Artifact and identifies the metadata, which is used to understand the user’s intent during the search.
As a Curator, you should verify and ensure that metadata generated by the system is correct and Artifact is related to the correct Topic. In case any changes are required,
Click on Edit.
Add the required keyword to metadata fields and Save Changes.
Click on View Artifact to view the Artifact in the Knowledge Store. You can Publish the Artifact making it available for end-users to search and consume. Refer to Knowledge Store for more information.
Click on Go To Dashboard, to navigate to the Luma Knowledge dashboard.
...
An Artifact is not available for End Users to search and consume unless it is Published by the Curator.
...
In case a Topic is not identified during the Ontology Generation, the Artifact is automatically linked to the selected Domain. The Artifact must be linked to the correct Topic in Knowledge Graph before it is published. Refer to Knowledge Graph for more information.
...
. When creating an artifact, the curator adds the summary manually. The system then uses the summary to create the Metadata/Ontology.
Add QnA Pairs: In these Artifacts, the Knowledge is added in the form of QnA pairs. These pairs are not automatically generated but are added manually by the user.
| Info |
|---|
Languge Model features such as Summarization, QnA generation are not applicable for Artifacts created using FAQ template |