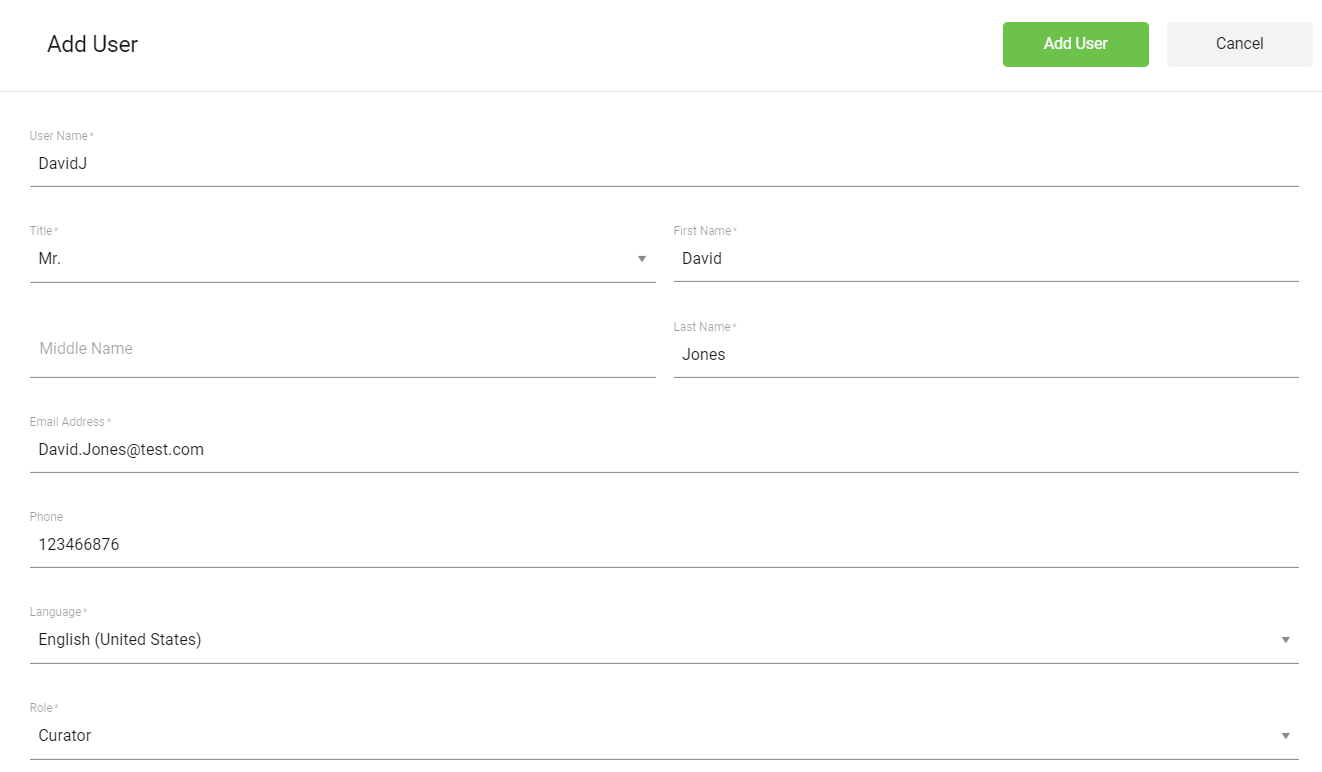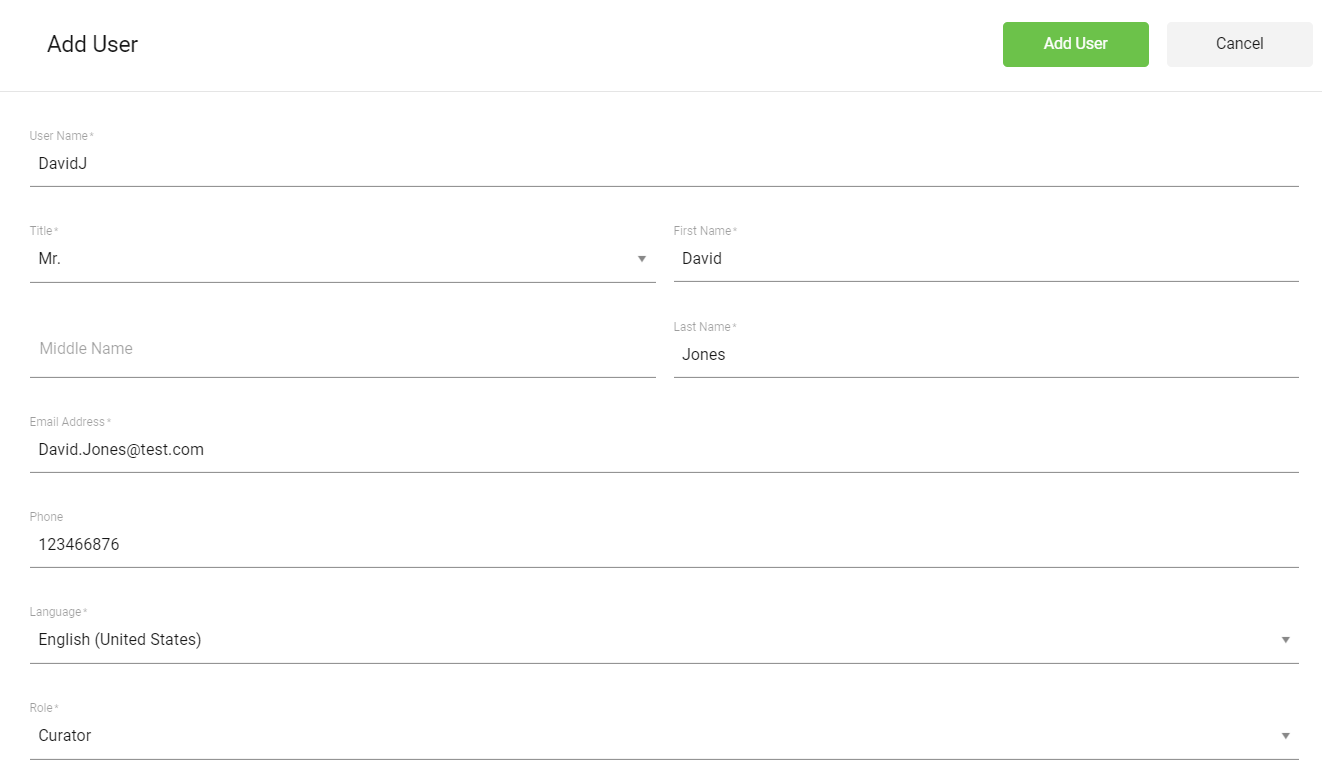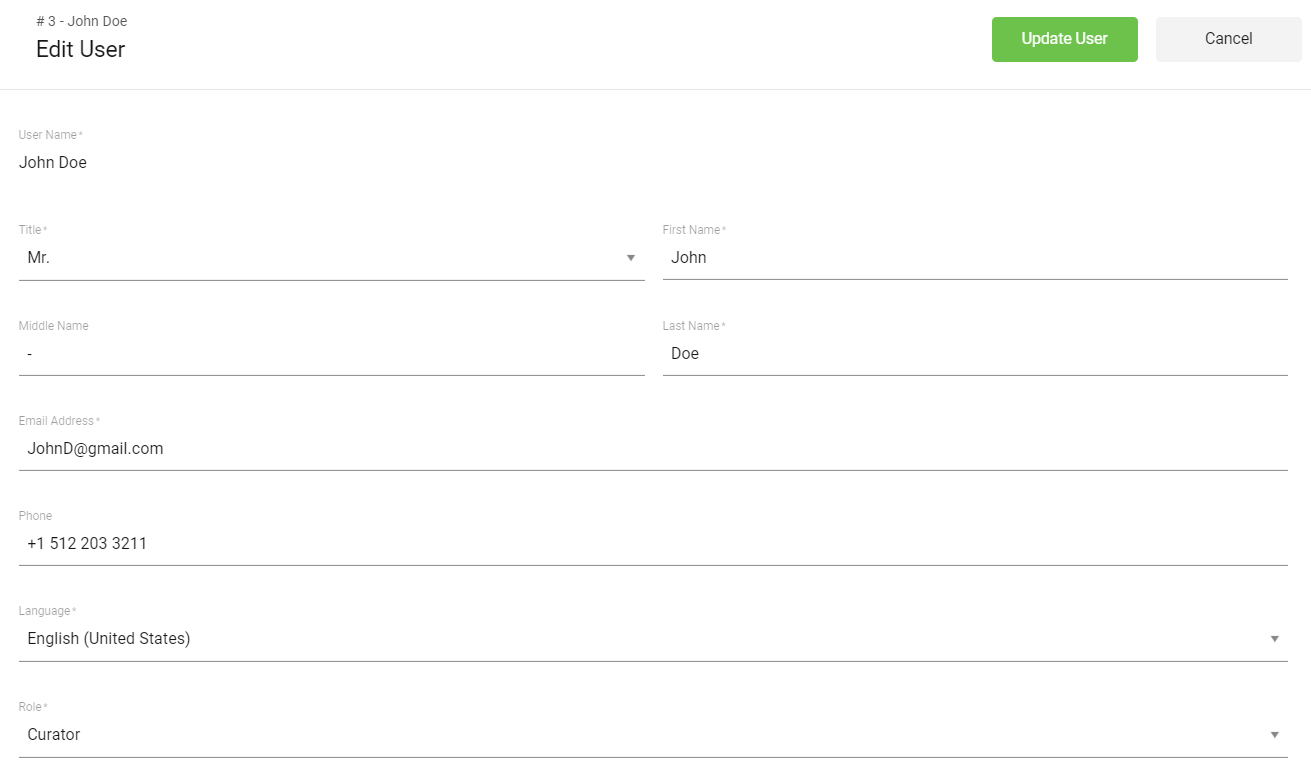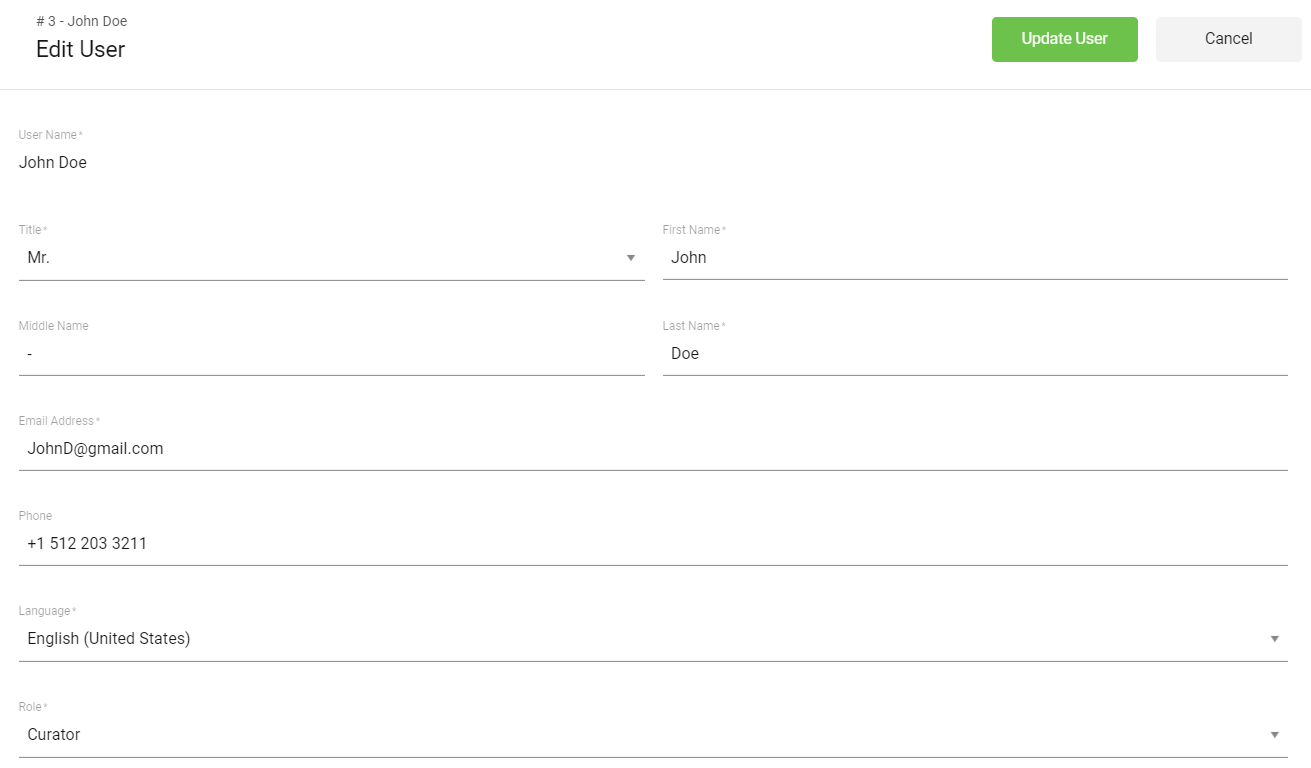This article deals with the following topics:
...
On the User tab, click on Add User.
On the Add users page, Specify the Username. This is used for logging into the application.
Select Title from Drop down list which can be configured
Enter the First name (Mandatory), Middle Name, Last Name (Mandatory) of the User.
Specify a valid Email Address of the user for email communications, including password resets. For example, johndoe@gmail.com
Select the Language for the user.
Select the Role from the dropdown list.
Click Add user to add the user. Else, click Cancel to discard the process.
| Info |
|---|
|
...
On the Users list, click the row for the user you want to edit.
The record opens in edit mode. The following user information can be edited.:
Title
First name
Middle Name
Last Name
Email Address
Phone
Language
Make the required changes and click Update User to save the changes. Click Cancel to discard the modified data.
View User Profile
...