Luma Knowledge allows the Curator to create Artifacts using organization-specific Knowledge Templates. These are the documents that may not follow generic Question-Answer format and have predefined templates such as System guides, ‘How to’ documents, RCA documents, etc. You can import these documents in Luma Knowledge and create Artifacts to make the information easily accessible to end-user on different integrated platforms.
The difference between Create Artifact’s Document and Documents with Template options is QnA generation. Artifact creation with Knowledge Template by-passes QnA generation. This means Luma Knowledge does not generate QnA pairs for these Artifacts and the information in the file is available in Artifact details.
Using Knowledge Templates
A Curator / Administrator can use Knowledge Templates to create artifacts manually or by importing documents. You can import one or more documents and create Artifacts with the information available in the files. The document is validated based on the Knowledge template to ensure that the information required to create the Artifact is available. Upon successful validation, Knowledge Artifact is created in Luma Knowledge.
For more information on creating artifacts manually using Knowledge Templates, refer to Create Artifact using Templates | Using-Regular-Template.
Organization-specific custom templates can also be configured in Luma Knowledge to create Artifacts manually. Currently, this is a backend process. You may contact the Serviceaide support team for more information.
Follow the below steps to Import a document and create an Artifact using a Knowledge Template:
Upload documents
On the Create Artifact page, navigate to Import Documents.
select Documents With Template as Source.
Click on Choose File and browse to the required file. You may add multiple files or upload a zip file to import multiple files. You may also drag and drop the required files.
Select Template to Map. The selected template is used to validate and map the information in the uploaded document(s) to the template fields for Artifact and Ontology generation.
Select a domain from the Domain list. This represents the area, department, region, or field the Artifact belongs to. The Domains available in the list are available out-of-the-box. To update the list, refer to Adding a new domain on Knowledge Graph.
Click on Import Documents.
The selected documents are now queued for Artifact creation. Luma Knowledge validates the document based on the selected Knowledge template and creates Artifact. Click on Check Progress to view the Import status.
Points to Remember:
It is important to select the correct Knowledge Template. Your document must follow the structure of the Knowledge Template selected. If the uploaded document’s structure does not follow the selected template, artifact creation fails.
The Headings in the document must be in Heading 1 style. Luma Knowledge identifies the text in Heading 1 style as the template fields
Headings in the document should be the same as the fields in the Knowledge Template.
You can upload .docx, .pdf, and .xlsx files to create Artifact with Knowledge Templates. To upload multiple files, you selected the file one by one or upload a zip file.
If none of the fields in the Knowledge template is marked as Artifact Summary, Luma Knowledge identifies the content in the first heading of the document as the artifact summary automatically. For correct ontology generation, ensure that the document begins with the summary of the Knowledge Artifact.
Import Status
On Import Status, you can view the historical information on the Documents imported for Artifact creation (with Knowledge Templates). Here you can find the list of import requests, files imported, and the completion status.
Click on the Import request to view the list of documents imported and their respective Artifact creation status. Each document is considered a source file, so Luma Knowledge processes each document to create an Artifact. For Successful uploads, a new artifact is created and the system generates ontology from the Summary. You can click on the Artifact ID to view the Artifact details in Knowledge Store.
The new Artifact(s) is linked to the Knowledge template selected at upload. The following Artifact details are extracted from the document:
Artifact Name: Document name
Artifact Summary: First paragraph in the document
Artifact Contents: Based on the selected template, document contents are mapped to the template fields (text and media content).
Artifact state is determined based on the Artifact Publishing Mode configuration for your tenant and the identified ontology. Refer to Tenant Configurations for more information.
Failure scenario:
If the uploaded document does not follow the selected Knowledge Template or the document does not contain the mandatory details required to create artifacts, the upload fails. In such a case, Artifact is not created. You can hover over the Message to view the error details and retry document upload with an updated document.
The administrator can configure the maximum file size allowed for the supported Source document formats. If the source document exceeds the permitted size, Luma Knowledge presents an error message, and the Artifact creation fails. Refer to Tenant Configurations for more information.
The new Artifacts created are available to End-users once Published.
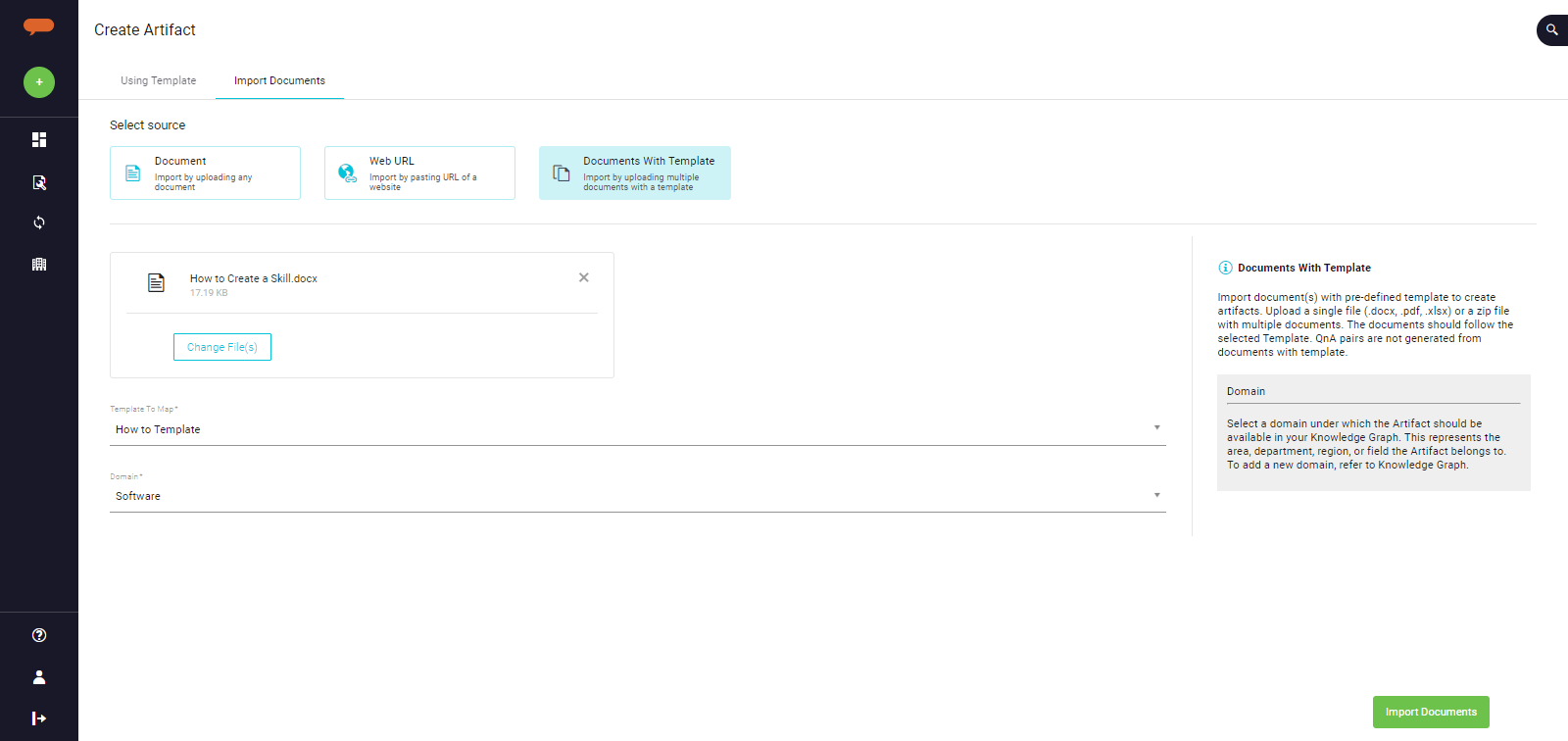



Add Comment