Overview
The Mobile App provides self-service users with the ability to interact with the support team on their mobile device and access their tickets, anytime anywhere. The Cloud Service Management mobile app is a modern channel for end users to engage with support and leverage self-service. Creating new requests through the catalog is simple and approving tasks is fast with a swipe. The Administrator configures options to be made available to different users through Role Based Views.
Key Features and Benefits:
- Dedicated home screen dashboard designed to help users view open tickets and quickly create requests using top items from the Service Catalog.
- Leverage the Service Catalog and a simplified 2 step ticket creation process to guide end users through creating a well formed request. My Tickets page shows end users their open and closed tickets allowing them to search and filter them.
- The ticket detail page gives users a simplified view of a ticket including a dedicated area to see just the conversation between the end user and the support team.
- The Outstanding Items workspace shows users their open approvals, reviews, and surveys (service feedbacks) allowing them to swipe or tap to approve them and keep the process moving forward.
Downloading the Mobile App
Perform the following steps to download the ServiceAide Cloud Service Management mobile app:
- The mobile is available for Google Android and Apple iOS users and can be downloaded from the following locations:
For information about the supported version of each mobile operating system, visit the corresponding app store.
Logging into the Mobile App
To login to the mobile app you can use your normal Cloud Service Management credentials. If you don't know your credentials please contact the application administrator to gather your user name and password. You can use one of the following two options to login to the Cloud Service Management mobile app:
Authentication using Application Credentials
Follow these steps, to log in to the mobile if single sign-on is not configured:
- Specify the URL. It is the Cloud Service Management URL.
Specify the User Name.
- Specify the Password.
- Tap Sign in.
Authentication using Magic Link
The Magic Link process provides an easier authentication experience for users using Single Sign-On (SSO) or a CSM username and password.
At first login, the user requests a Magic link to be sent to their inbox using the URL that they use for login as well as their user name. A Magic Link email is sent to the email address associated with the user's account with a link in it. The link must be opened in the user's mobile device where the Cloud Service Management mobile app is installed. Their device will recognize this link and open up the correct app. The user's authentication information is stored in secure storage in the device until the user logs out of the mobile app. Each time the user opens the app in their device, it will automatically log them in.
If the user logs out of the mobile app, it will remove the magic link association with the app. The user can then use a username/password to login to Cloud Service Management or request a new Magic Link.
If your mobile device opens the magic link in your mobile app browser, try clicking the URL in the browser to see additional options. In Safari on iOS, the user can open the mobile app from there and the Magic Link process will complete
Follow these steps to log in to the mobile app using the magic link:
- Tap Magic Link on the Log In page.
- Specify the URL from the Environment URL menu.
- Specify the user name. That is your e-mail ID, which you have specified in your Users account.
- Tap Submit. A login link will be sent to your e-mail account.
- Open your e-mail account in your mobile and tap the link. You may get a prompt if you want to log in using the CSM app or any browser.
- Select the app. The Sign in page is displayed.
- Specify the application URL, User name, and password.
- Tap Sign in.
Home Page
The home page is your dashboard for viewing open tickets and a list of common requests. On the Home page you can navigate to 'My Tickets' and 'Create Ticket' using the right menu icon.
Tap View All to view your tickets segregated based on the status such as Open, Closed, and All in an order starting from the older tickets to the most recent ones.
Tap to view the following options on the main menu:
- Home
- Service Catalog
- Outstanding Items
- My Tickets
- Add Account
The side menu also displays your profile picture along with your account details. Click to view all associated accounts. You can also add more accounts as required. This allows users to easily switch between two or more accounts without having to logout of the app, enter new credentials and login again. This is helpful for users who may have multiple usernames in the same system or even across a Staging and Production environments.
Using the Service Catalog
The Service Catalog can be used to provide users with access to items that are frequently requested. Based on this, a set of predefined templates are created for the users in service catalog, to quickly create a request for various categories as mentioned below. You can view a list of service catalog items such as IT services, Human resources, Network services etc. These templates are tailor-made for different user needs. They help in routing the tickets through a predefined process, to a designated support group. By default, all service catalog categories are displayed. You can also filter the list of catalog items by categories.
For more information about catalog items, refer to (Cloud Service Management - English).
Navigation
Tap
On this page, you can view a list of service catalog items such as IT services, Human resources, Networking services, Security etc. By default, all service catalog categories based on the user's permissions are displayed.
- The Show All Categories menu displays available service catalog categories which you can filter based on your requirements. Click to view the list of categories and select one category at a time to filter the list of catalog items.
- Tap to toggle between the list view and grid view. By default, the catalog items are displayed in a list view.
- Tap to search for a specific catalog item.
Creating Tickets from the Service Catalog
Catalog items have relevant, prepopulated information, which allows the requester an easy way for routing the request to the correct support group for action and fulfillment.
Follow these steps to quickly create a ticket using the catalog item template:
- Tap Service Catalog from the Main menu.
- Select the Catalog Item that aligns to your request or issue from the list. Filter or search to find the item you are looking for. For example, Conference Room Reservation.
- Based on the selected catalog item, the field information is populated. Verify the information provided is correct.
- Tap Next.
- If the request is to book for a conference room, search for the conference room by tapping on the Search option.
- Select the reservation start time and end time accordingly.
- Tap Submit.
For more information on catalog items, see Create and Manage Catalog Items.
Using Outstanding Items
The Outstanding Items page displays the list of pending tasks assigned to you. Using this page you can perform the following tasks:
- View items pending for your approval and approve or reject them.
- View items pending for your review and provide your review comments.
- View pending for feedback requests from the service desk and submit your response.
Navigation
Tap
On this page, you can view a list of all your open tasks. Tasks are sorted based on approval/rejection phase based on the date of submission for approval. This page consists of three sections:
- Approvals: the Approval section displays tickets which are pending for approval or rejection.
- Review: the Review section displays tickets that are in the approval phase, for which the logged in user is a Reviewer.
- Feedback: the Feedback section displays the survey requests which the logged in user must respond to.
You can also use the icon to search for a specific outstanding item.
Taking Action on Outstanding Items
Approvals
The Approvals section consists of the Details and Decisions tab. It lists all open tickets in the approval phase for which the logged in user is an Approver. The approver can take actions such as Approve, Reject, or Need more information by adding comments.
- Tap to select a ticket from the Approvals section. By default, the Details tab is selected.
Details Tab:
The Details tab displays the information such as ticket details, phase, assigned individual, requester, and priority.
Decisions Tab:
The Decisions tab displays the information such as name, role, decision time, decision, and comment.
Follow these steps to approve or reject a ticket:
- Tap Approve to approve a ticket.
- Tap Reject to reject a ticket. A text box is populated. When you reject a ticket, you must specify your comments to convey the requester the reason why you rejected the ticket.
a. Type your comments in the text box.
b. Tap Reject.
3. Tap Need More Info if you seek more information about the ticket. A text box is populated. You must specify your comments to convey the requester your concerns before approving or rejecting a ticket.
a. Type your comments in the text box.
b. Tap Need More Info to submit your comment.
c. or tap Cancel to exit without submitting your comments.
Review
The Review section consists of the Details and Decisions tab. The tickets which requires a review before approval, are listed in the Review section. It lists all open tickets that are in the approval phase, for which the logged in user is a Reviewer. The reviewer can submit comments or ask for more information. After the ticket is approved or rejected, will not be available in the Review section.
- Tap to select a ticket from the Review section. By default, the Details tab is selected.
- Tap Need More Info or Review to submit your comments.
Feedback
The Feedback section lists all the survey requests which the logged in user must respond to. For example, a rating requested by the analyst after closing the ticket successfully.
Using My Tickets
My Tickets page displays a list of all your tickets and allows you to perform the following tasks:
- View ticket details based on the ticket status such as Open, Closed, and All.
- Search for a specific ticket using the search option.
- Create a ticket of the type 'Request'.
- Edit and existing ticket.
- Add attachments.
- Add comments in the Discussion section
- Relate Assets and CIs.
Navigation
Tap
My Tickets is where you go to view and update all of your open and closed tickets. Tickets are displayed based on the status such as Open, Closed, and All.
This page has the following features:
- Open tab: Access to the list of open tickets in a sequence of today, yesterday, and older activities section. Green color indicates ticket with the status 'Open'.
- Closed tab: Access to the list of closed tickets in a sequence of today, yesterday, and older activities section. Black color indicates ticket with the status 'Closed'.
- All tab: access to all the tickets in a sequence of today, yesterday, and older activities section.
- Search for a specific ticket using the search option.
- Create a ticket of the type 'Request'
The Ticket Details page displays information such as Additional Info, Activity History, and Related Assets/CIs in different tabs on the header.
Worklog section appears as Discussion and displays the number of communication threads with the support analyst's name, date, and time.
Creating a Ticket from My Tickets
Note
It's recommended to create new tickets from the Service Catalog page. The Service Catalog helps assign your ticket to the right group faster.
To create a ticket from My Tickets perform the following steps:
- Tap on the My Tickets page.
- Tap Create Ticket.
- Specify the ticket description followed by the details.
- Specify the other required information.
- Tap Submit.
After creating the ticket you can add more information by using the More Details option in the ticket. You can access the following tabs :
- Ticket Info: Consists of the details you provided during ticket creation as well as attributes used by the support team to categorize and assign your ticket to the right owner.
- Additional info: View additional information about the ticket. This page is dynamic and appears based on the request type.
- Activity History: Displays information such as e-mail communications, comments, and client notes etc.
- Relate Assets/CIs: View and relate Assets and CIs.
Note
After you update a ticket, irrespective of the date when it is created, the ticket appears first in the list.
Adding Attachments and Comments
After you create a ticket, you can add attachments and comments or discuss your concerns using the Discussion section available in the ticket. An attachment can be an image, email communication, or transaction record. Perform the following steps to add and attachment:
- Tap on the required ticket to open.
- Tapto add attachment to the ticket.
- Choose one of the options from camera or gallery to browse for the attachment, as required.
- Select the attachment from the location.
The attachment is now uploaded.
Perform the following steps to add comments:
- Type your comments in the text field in the Discussion section.
- Tap to save the information. This information will be visible in the Activity History page.
Relate Assets and CIs
Configuration Items (CI) are components of an IT infrastructure that must be managed to deliver an IT Service. All IT objects such as Hardware, Software, Networking Devices, Peripherals, and Documentation are examples of CIs. As a Self-Service user, various CIs can be associated to you in the capacity of owner, user, approver, or reviewer. You can relate the CIs to a ticket that you log. You can relate a CI or an asset to an active ticket.
Perform these steps to relate an asset or CI:
- Tap to open the ticket from the list in the My Tickets page.
- Tap More Details.
- Tap on the Related Assets/CIs tab.
- Tap the Assets/CIs button, as required.
- Tap to relate an asset to the ticket. You can view a list of assets and CIs that can be associated with your request. A search option is also appears where you can search for CIs and assets available to you.
- Select the item to relate.
The asset or CI is now related to your request.
Adding an Account
The Add Account option allows users to add various accounts without having to log out from the existing account. For example, if the user is assigned to two different roles such as admin and analyst, this option helps to quickly switch between the accounts and perform the required task. This helps the users to experience a smarter, quicker, and hassle free navigation.
To add another account:
- Tap Add Account from the main menu, on the Home page. The Log In page is displayed.
- You can also tap on the user profile to add another account and view the existing accounts.
- Tap Add Account.
- Tap Continue to add another account Or tap Cancel to exit.
- After you select Continue, you will be redirected to a new account Login page.
- Specify the URL followed by your username and password for this new account.
- You can also name this account using the Account Name field. This helps you differentiate between accounts in the dropdown list.


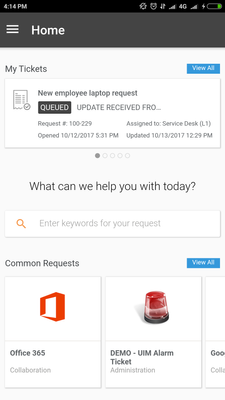
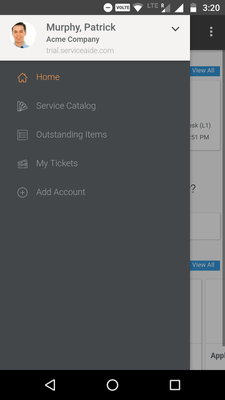
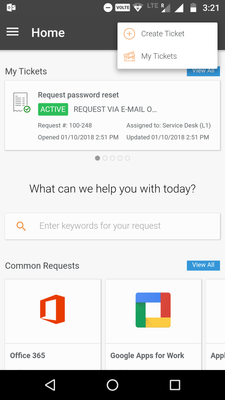
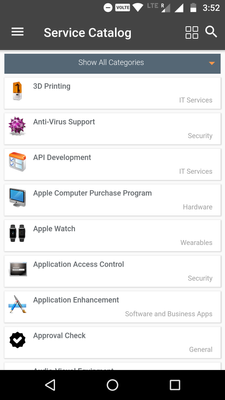
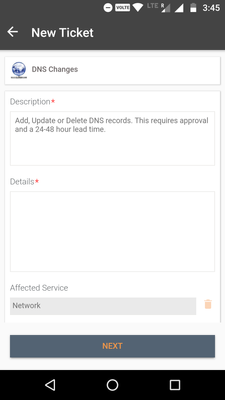
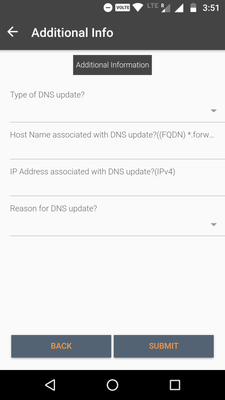
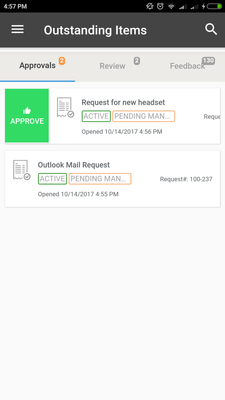


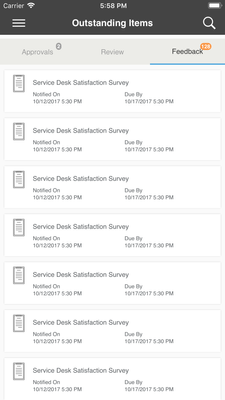
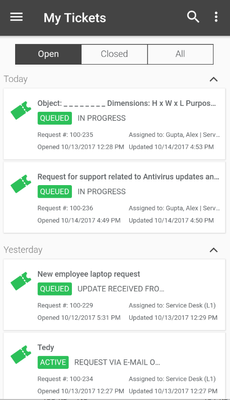
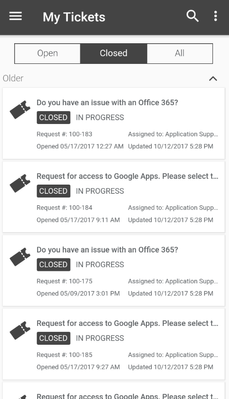


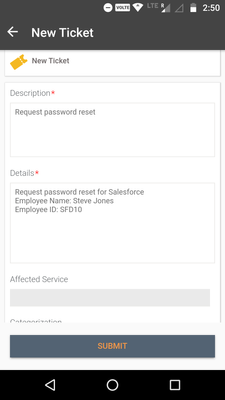
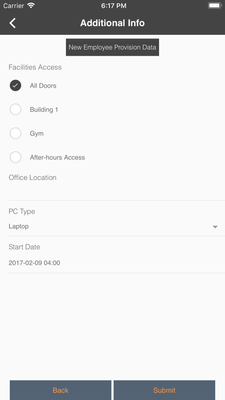
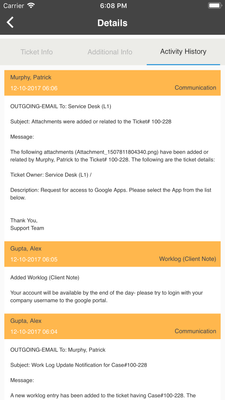
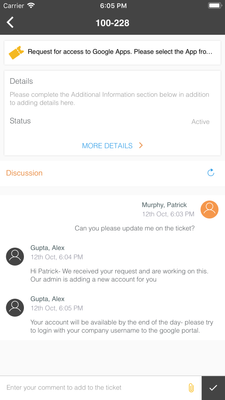
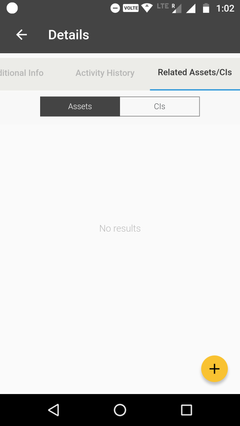
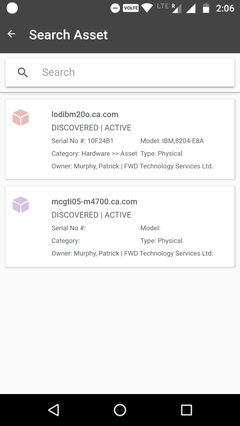
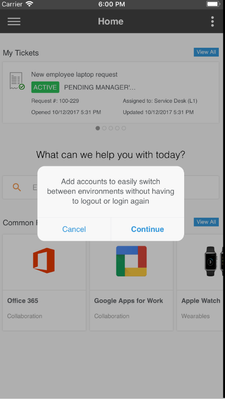

0 Comments