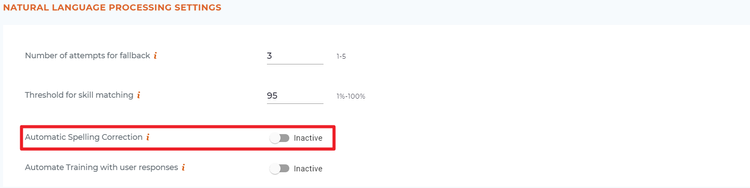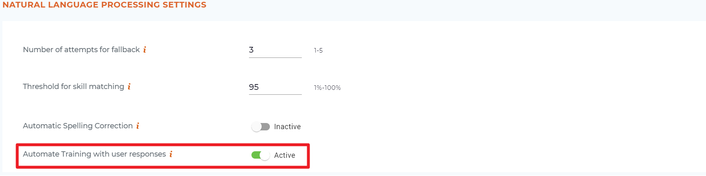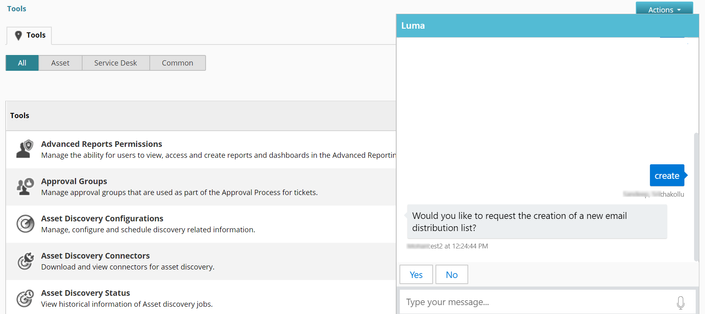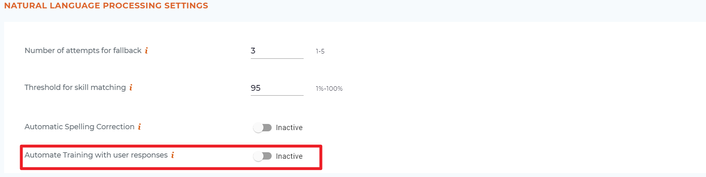This article deals with the following topics:
...
To access Bot Configuration, navigate to Bots on the main navigation and from Bot Dashboard, click the More icon and select Bot Configuration.
...
Once you make changes to any of the values on this tab, click Save to save the changes, otherwise click Cancel to navigate to the Bot Dashboard.
Bot Details
The Bot Details section includes the following bot details:
- Bot Name: Specifies the bot name. This is used to identify the bot easily in Skills Builder.
- Bot Language: Displays the language that the bot can communicate with the user. Currently, a bot supports only one language.
- Last Updated By: Displays the user name who most recently modified the bot.
- Last Updated On: Displays the date and time of the most recent update to the bot.
- Bot External ID: This is the unique identifier assigned to your bot. This ID is used to integrate with external applications or channels that require to communicate with the bot.
Natural Language Processing Settings
In the Natural Language Processing Settings section, you can specify the required accuracy or Natural Language Process (NLP) machine learning threshold for your bot, so that you can ensure the bot's NLP processing responds to your needs. To view the status of Natural Language Processing Settings, go to Bot dashboard and click > Bot Configuration > Bot Information > Natural Language Processing Settings.
...
- Number of attempts for fallback: This is the number of successive phrases that are entered by a user that Luma cannot match to a skill. When this number is reached, Luma then displays the fallback skill to the user. For example, Luma may say "say that again" when the uttered phrase does not match any skill, and continue asking the defined number of times before the fallback skill is executed. You can set the fallback from a range of 1 to 5; the default value is set to 3.
- Threshold for skill matching: Define the required Skill matching accuracy score from 1 to 100, where 100 is a 100% match. The default threshold is set to 95%. If the phrase the user enters has an NLP score less than the defined threshold, then the Skill validation prompt appears asking the user if the top match is what they wanted.
- Automatic Spelling Correction: If this is Active, misspelled words entered by the user are auto-corrected before passing to the NLP engine for evaluation. When active, the troubleshooting and debug logs will show what the user entered and what the NLP received so you can see how spellings are corrected. To activate this feature please reach out to the Serviceaide support team and raise a support ticket. Ask specifically to Activate/InActivate the Automatic Spelling Correction.
Info title Note: Automatic Spelling Correction is available for English language Bots only. This feature is not recommended for organizations that use a lot of industry specific terminology and acronyms as those terms could be wrongly corrected.
- Automate Training with User Responses: Luma prompts the user with a validation message when their phrase does not have a strong NLP match with a skill. The message asks the user if this is the skill they were looking for with Yes/No response options. If the user responds with Yes and automated training is enabled, the phrase will be automatically added to the skill. Under Suggested Training Administrators can review the phrases that were used and assign/un-assign them from skills. Suggested Training includes the following scenarios:
Scenario 1: Automate Training with user responses is set to Active
- On the Bot dashboard, click > Bot Configuration > Bot Information > Natural Language Processing Settings > Automate Training with User Responses > Active.
- While executing the skills in Luma, if a user enters a phrase that matches with any of the suggested skills available in Luma, then Luma displays the closest matching skill and prompts for confirmation (with Yes/No options) whether that is the required skill. Luma analyzes the sentence or phrase entered by the user, and based on the Natural Language Processing (NLP) score, suggests the skill which has the highest NLP score or threshold value. To learn more about how the suggested training option works, refer /wiki/spaces/CloudITSM/pages/880803841.
Scenario 2: Automate Training with user response set as Inactive
- On the Bot dashboard, click > Bot Configuration > Bot Information > Natural Language Processing Settings > Automate Training with User Responses > Inactive.
- While executing the skills in Luma, if a user enters a phrase that matches with any of the suggested skills available in Luma, then Luma displays the closest matching skill and prompts for confirmation (with Yes/No options) whether that is the required skill. To learn more about how the suggested training option works, refer /wiki/spaces/CloudITSM/pages/880803841.
- On the Bot dashboard, click > Bot Configuration > Bot Information > Natural Language Processing Settings > Automate Training with User Responses > Active.
...
On the Welcome Skill tab, you can set and view each role's order of skills displayed within the Welcome Skill. To learn more, see the Configure Chat Channels page.
Channels
On the Channels tab, you can configure the channels or messaging platforms where your bot will be available. To learn more, see the Configure Chat Channels page.
Follow-up
On the Follow-up tab, you can configure the Luma follow-up processes. To learn more, see the Automated Follow-up Skill page.