Guide to Setting Up Education and Food Categories
1. Navigate to https://vsa.automationsaqa1.com/tenant/bot/1/dashboard/kpi-dashboard
2. Click this image.

3. Click "Generative AI"

4. Click "Business Domains"

5. Click "Climate & Weather"

6. Click here.

7. Click here.

8. Click here.

9. Click here.

10. Click "Add new"

11. Type "Education"
12. Click this image.

13. Click this link.

14. Click the "Search" field.

15. Type "Education"
16. Click the "Search" field.

17. Type "food"
18. Click here.

19. Click this image.

20. Click "Add new"

21. Click the "Search" field.

22. Type " [[Backspace]]"
23. Click "Add new"

24. Click "Add new"

25. Click this image.

26. Click "Add new"

27. Click this text field.
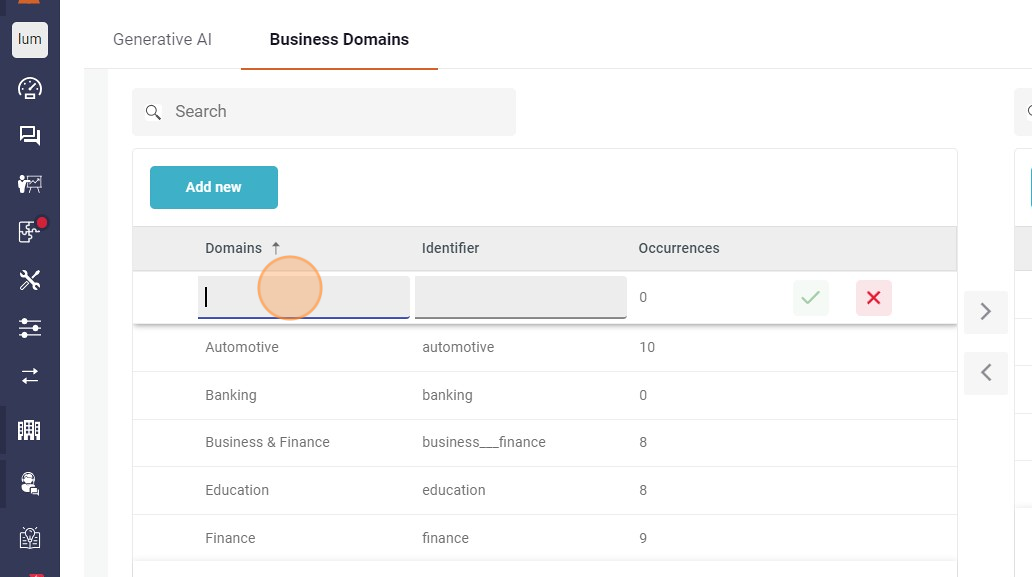
28. Type "Food"
29. Click this image.
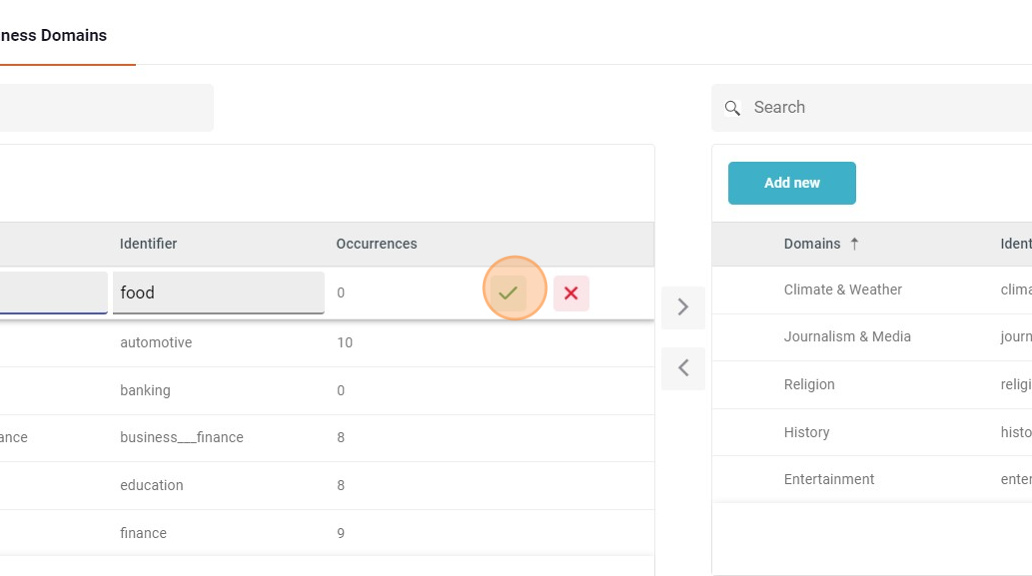
30. Click "5"

31. Click here.

32. Click "Whitelist"

33. Click "Select Category"

34. Click "Whitelist"

35. Click "Categorize"

36. Click this link.

37. Click here.

38. Click "Blacklist"

39. Click "Categorize"

40. Click this link.

41. Click Business Domain Management leverages Generative AI capabilities to elevate security measures and oversee interactions according to specific business requirements. This functionality empowers administrators to regulate conversations in Luma by categorizing domains, thus facilitating constructive dialogues and preventing discussions on undesirable subjects.
Administrators can categorize customer business domains for the tenant and set conversation permissions based on their category. The Domains are categorized as Whitelisted Domains for unimpeded access, Blacklisted Domains to restrict certain topics, and Greylisted or Unclassified domains for conditional approval.
| Info |
|---|
Conversation step 'User Intent Categorization' check for the domain in the user phrase and allow or restrict the conversation based on the tenant level configuration. |
Domain Categorization:
Admins can categorize domains into three main categories:
Whitelisted Domains: Whitelisted domains refer to specific categories or types of businesses or topics approved or permitted for unrestricted access or interaction within a system, platform, or application.
In Luma VA, whitelisted domains are the categories that are allowed without any restrictions during conversations.
For Example, such as 'Automotive', 'Business & Finance', 'Banking', 'Service & Support', 'Information Technology', 'etc.Blacklisted Domains: Blacklisted domains refer to specific categories or types of businesses, topics, or subjects that are prohibited or restricted from accessing or participating in conversations in Luma. In Luma VA, conversations related to blacklisted domains are blocked or rejected by the system to maintain compliance, security, or content restrictions. Out of the box, categories like 'Entertainment', 'History', 'Journalism & Media', 'Religion', and 'Sports' are classified as blacklisted domains
Unclassified (Greylisted) Domains: Domains that are not classified as Whitelisted or Blacklisted domains are classified as Greylisted domains. Any new domains identified from the conversation are listed as Geylisted domains. They may include emerging topics, niche industries, or domains that require further evaluation or context before determining their suitability for conversation access. Depending on tenant configurations, greylisted domains may be restricted or allowed with additional scrutiny during conversations. Administrators can review and classify greylisted domains as Whitelisted or blacklisted domains, based on their relevance, compliance, or appropriateness.
Undetermined Domains: Conversations where, due to lack of sufficient information or context, the system cannot identify the domain, such conversations fall under the category of Undetermined domain. Administrators can configure how the system handles such conversations. Undetermined domains are restricted by default, but admins can allow these conversations if necessary. Customizable rejection messages can also be configured to provide clarity to users.
To the Business Domains in your Luma tenant, navigate to "Generative AI" --> Business Domain.
...
Domain Management Actions:
To manage Business Domains in Luma, the following functionalities are available:
| Table of Contents | ||||||||||||
|---|---|---|---|---|---|---|---|---|---|---|---|---|
|
Reclassify Domains
To move the domains between Whitelisted and Blacklisted list, follow the below steps:
Select a domain from the whitelisted domain list.
Click on the right arrow to move the domain to the Blacklisted domain list.
To move a domain from Blacklisted to Whitelisted domain.
Click on the left arrow button. The domain is now part of Whitelisted domains.
Add New Domains
You can add a new domain under Whitelisted or Blacklisted domain. To do so, follow the below steps:
Click "Add new".
Add the new domain in the field.
Click this image.
Delete Domain
To delete a domain from the Whitelisted and Blacklisted domain list, follow the below steps:
Select the domain.
Click on delete.
Greylisted or Unclassified Domain
Domains that are not classified as Whitelisted or Blacklisted domains are classified as Greylisted domains. Any new domains identified from the conversation are listed as Geylisted domains. These domains can be further classified in Whitelisted or blacklisted domains.
...
To classify the domain, select the domain category.
Click on "Categorize".
Check "Allow user requests on unclassified (greylisted) domains"
...

...
to allow/deny conversations with domains that are not classified. By default, the conversations are allowed. To restrict the domains, uncheck the checkbox.
On the confirmation pop up, click on "Deny".
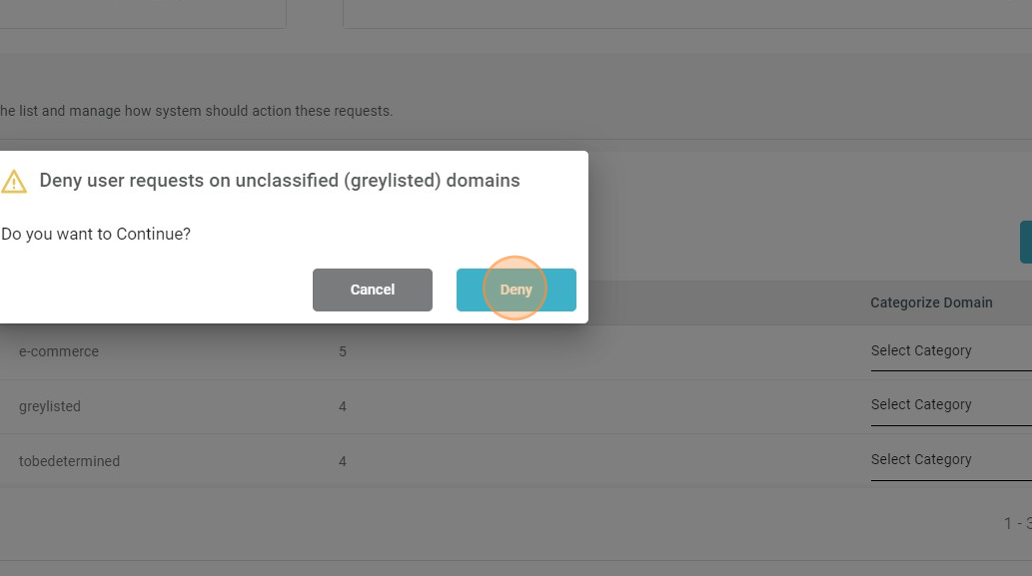
43. Click "Allow user requests on unclassified (greylisted) domains"

44. Click "Allow"

45. Click "Edit"

46. Click the "Type Message" field.

47. Click "Save"

Made with Scribe
To allow the domains, check the checkbox.
And click on "Allow" on the confirmation box.
Manage Undetermined Domains
Conversations with insufficient information or context fall under the category of Undetermined domain. Here System cannot identify the domain. Such conversations are allowed by default. Administrators can Allow or Restrict the conversation. Check/Uncheck on “Allow user requests when domain cannot be determined“ to allow or restrict the conversation with an undetermined domain.
...
Manage Bot responses
The administrator can edit the messages displayed to the users in various scenarios. Click "Edit" and update the Bot response displayed when identified Domain is Blacklisted, Unclassified, or undetermined.
Once changes are done, click "Save"
...














