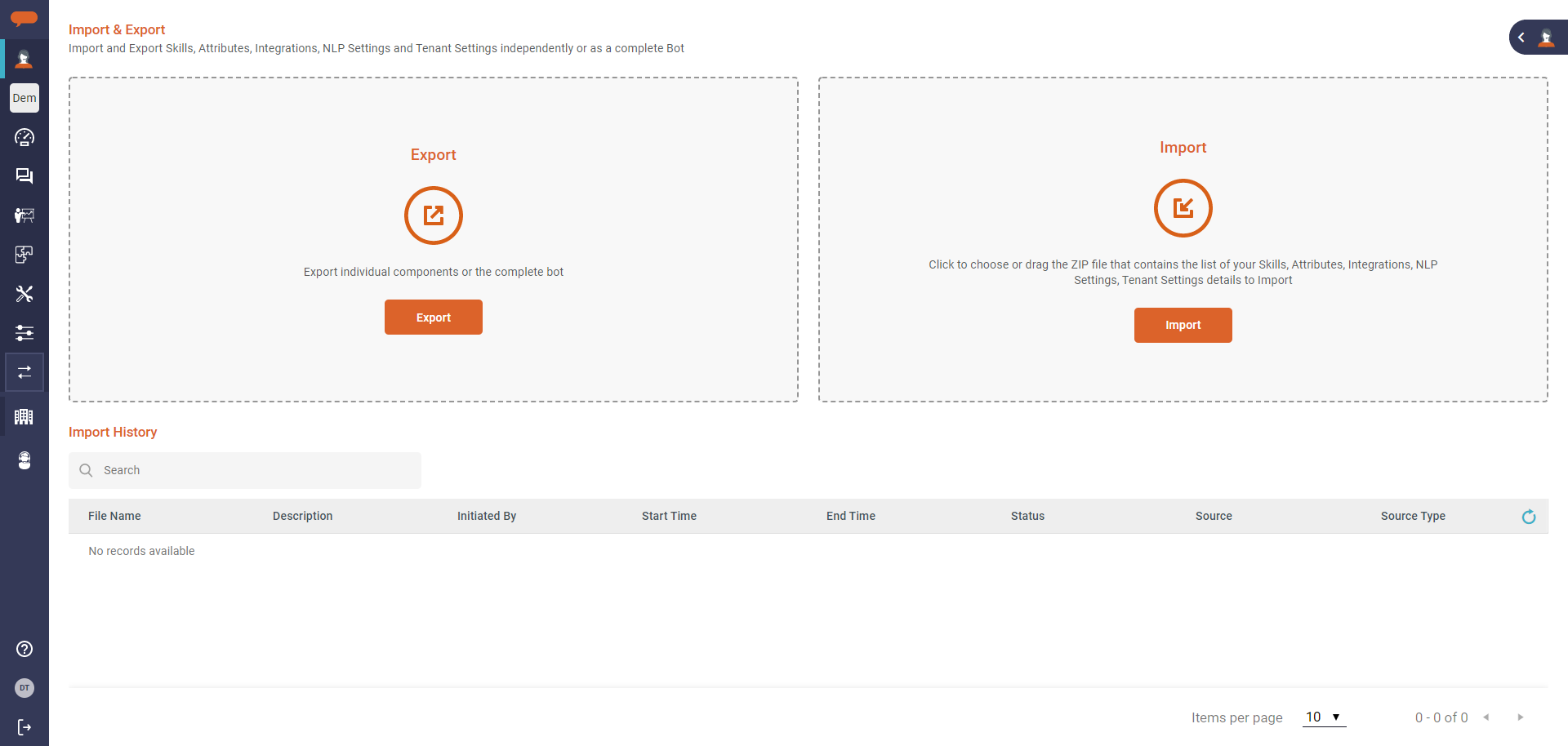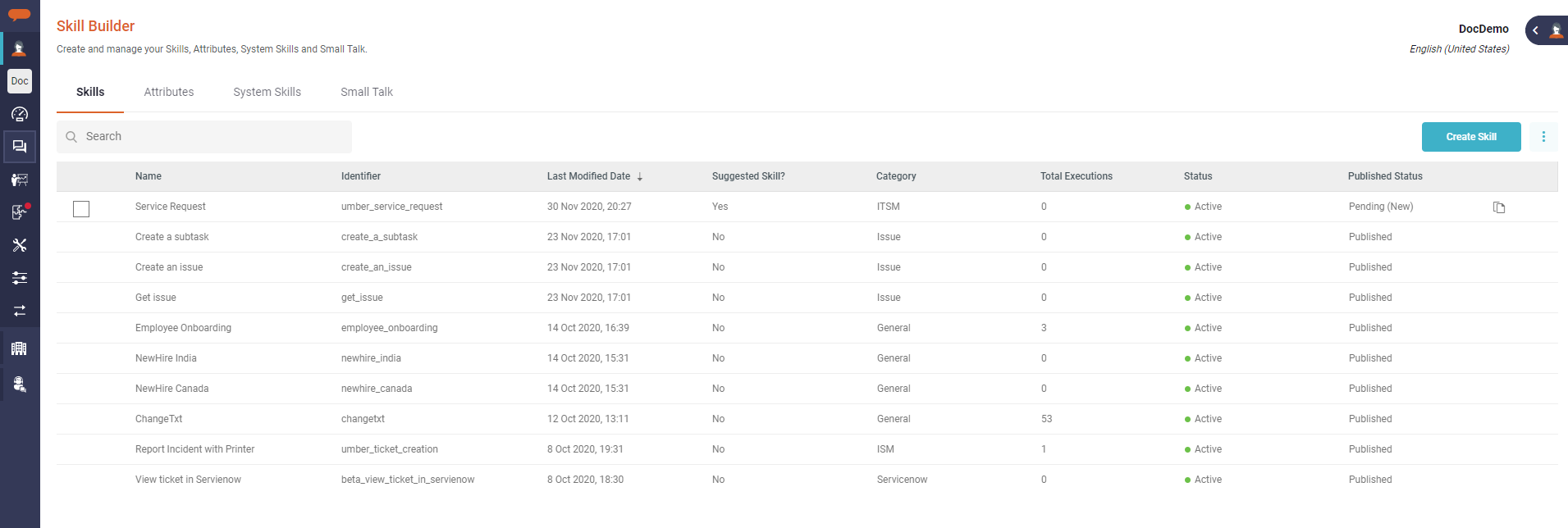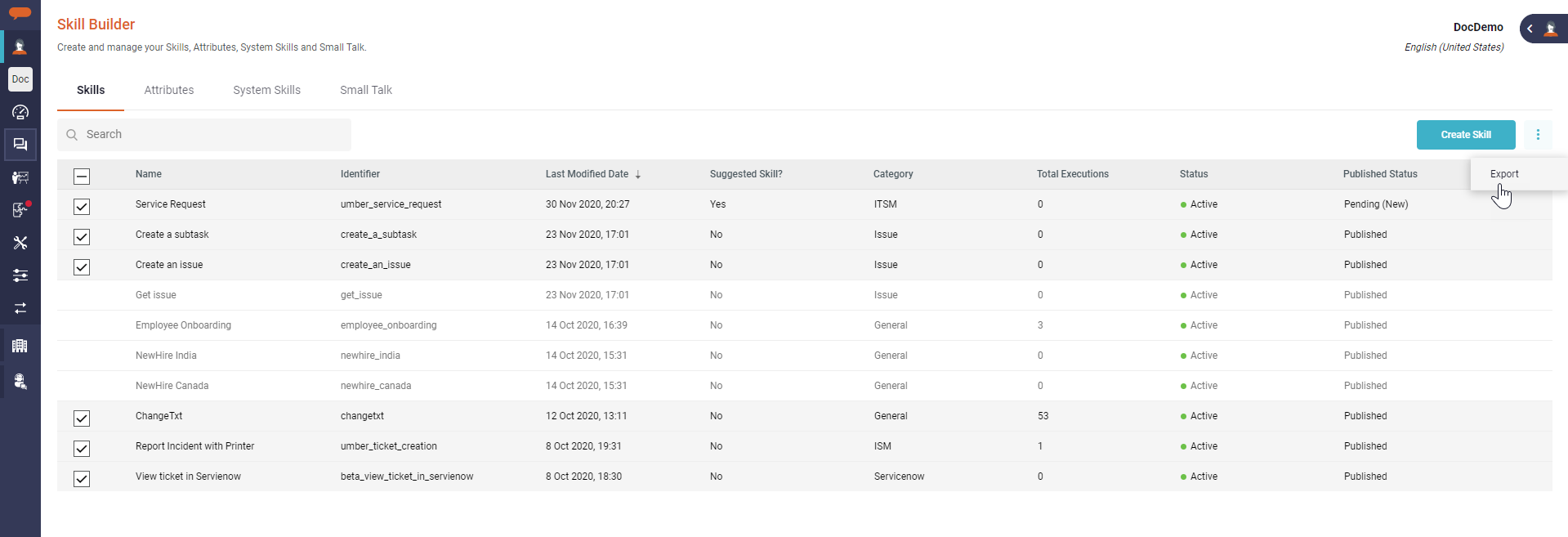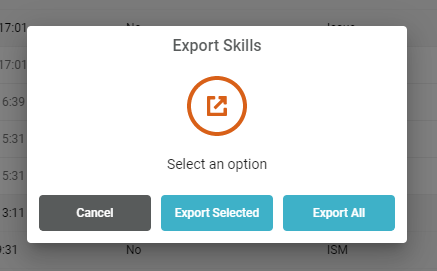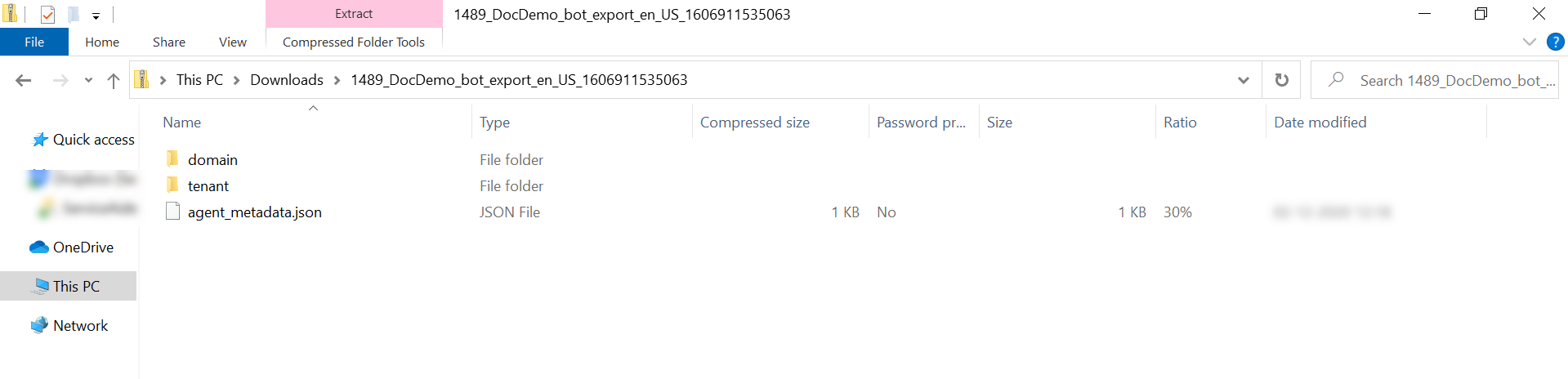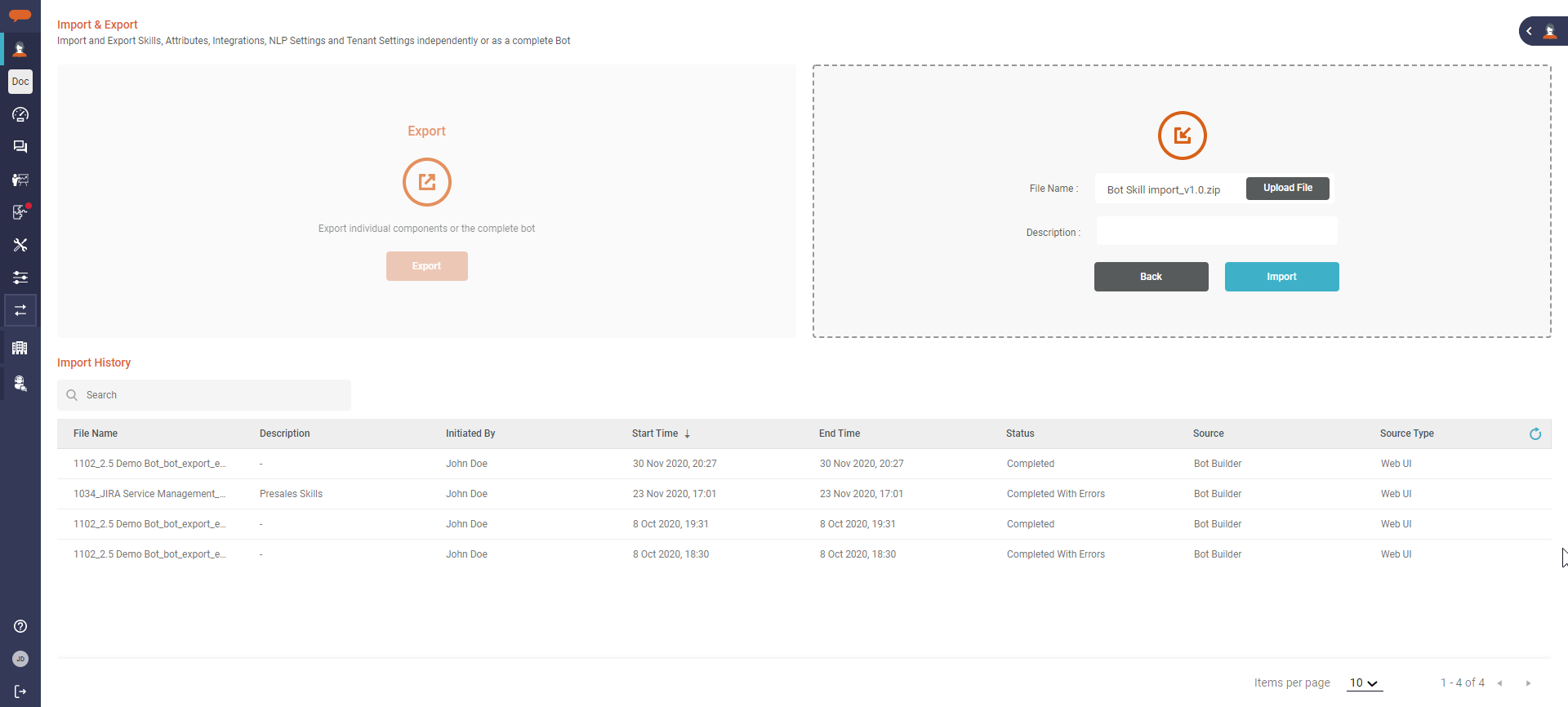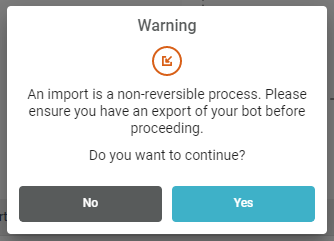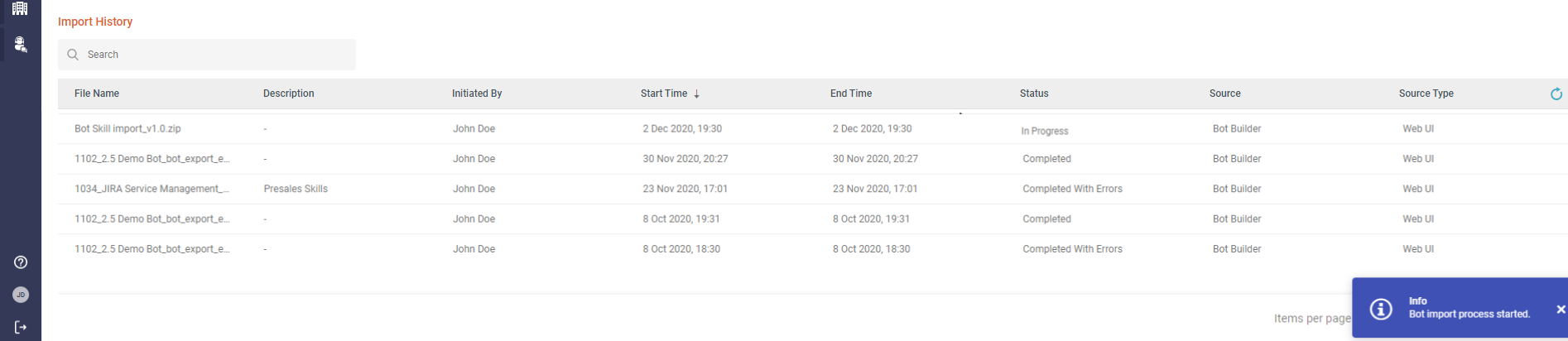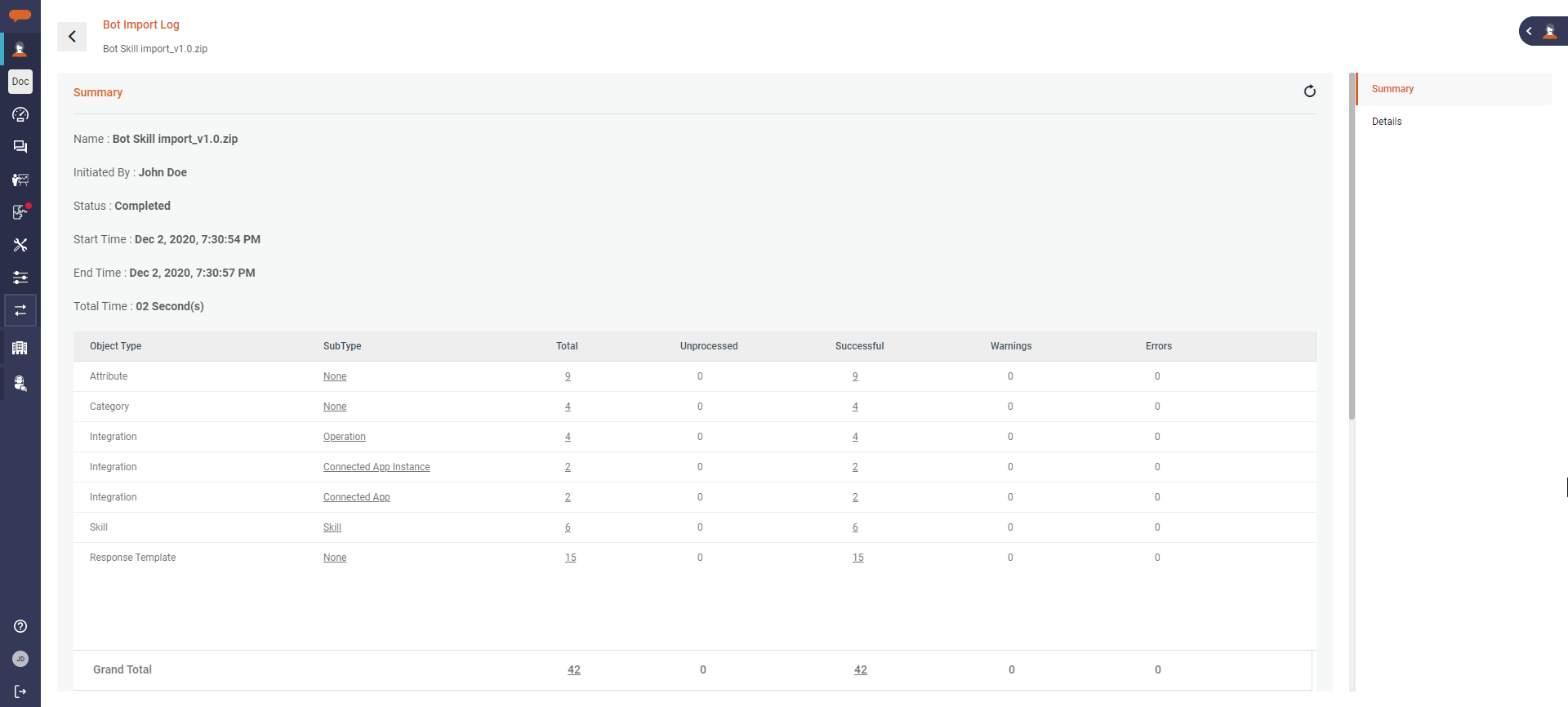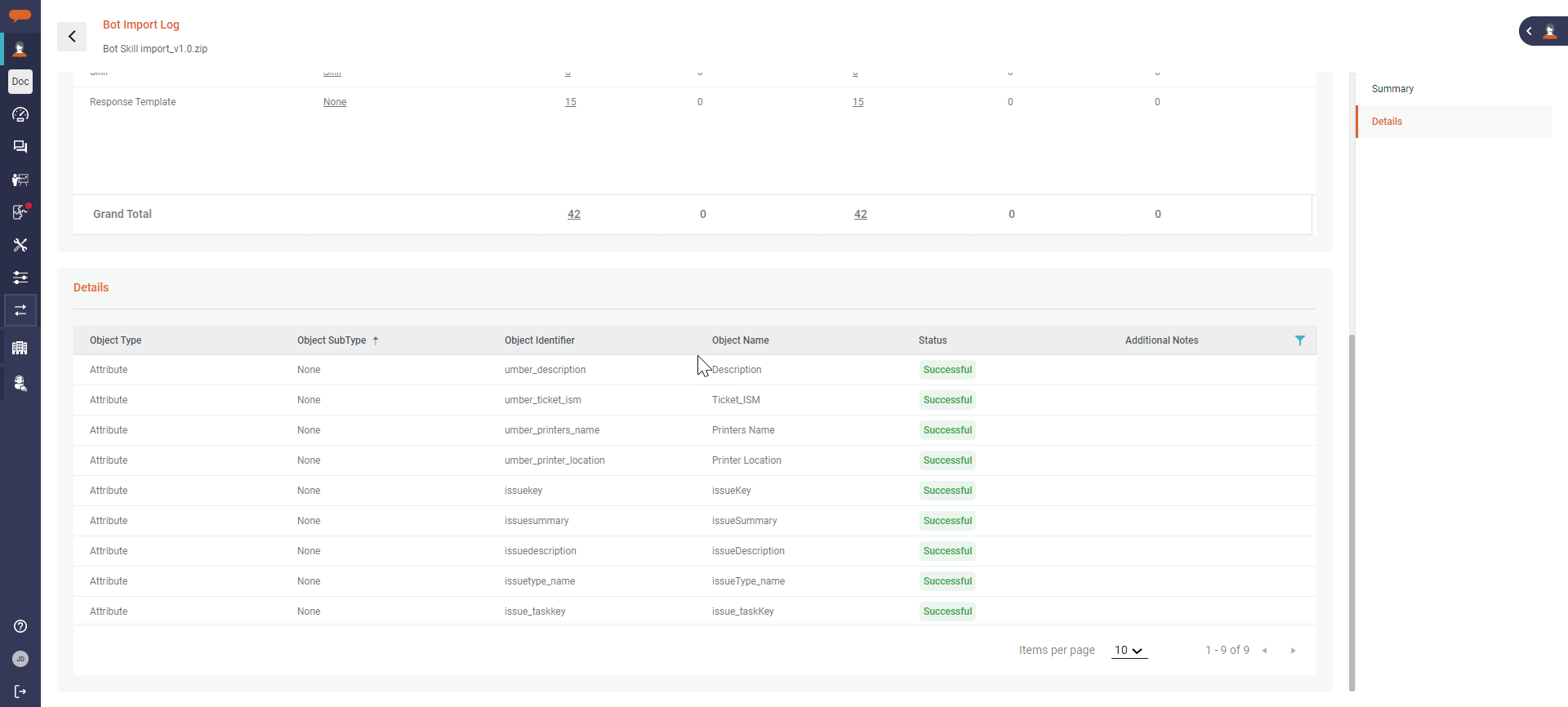| Table of Contents |
|---|
Este artigo descreve como configurações de bot, configurações de tenant, habilidades e atributos personalizados e habilidades OOTB podem ser exportados de um bot e importados em outro. Esse recurso é útil quando você tem um conteúdo já testado em um bot e deseja mover o conteúdo para outro bot sem a necessidade de recriar o conteúdo no bot de destino.
Vá para a página Exportar e importar clicando no botão Exportar e importar no painel de navegação esquerdo do Criador de bot. A página a seguir é exibida, como mostrado abaixo.
Processo de exportação
O processo de exportação nos permite exportar o bot completo ou componentes específicos do bot. Essa opção será apresentada quando você desejar iniciar o processo de exportação.
Para começar a exportar componentes, siga estas etapas:
- Clique em Exportar na página Exportar e importar. A seguinte tela é exibida:
Você pode selecionar dentre as várias opções fornecidas para exportar de determinado bot. É possível exportar componentes individuais ou o bot completo. - Selecione os componentes que deseja exportar.
- Clique em Export. Os componentes serão baixados em um arquivo .zip em seu computador local e você será redirecionado para a página principal de exportação e importação.
Exportando habilidades específicas
Além da exportação de bot, uma opção adicional para exportar todas as habilidades ou habilidades específicas está disponível na guia Habilidades do Skill Builder.
As etapas a seguir explicam como selecionar todas as habilidades ou habilidades específicas para exportação:
- Clique no Skill Builder do menu Bots no painel de navegação esquerdo. A tela com a lista de habilidades será exibida, como mostrado abaixo:
- Selecione uma habilidade ou mais clicando na caixa de seleção, ou selecione todas as habilidades clicando na caixa de seleção na grade do cabeçalho. Clique no ícone de mais opções no lado direito da grade. Clique em Exportar para continuar.
- Uma janela pop-up é exibida, como mostrado abaixo. Selecione a opção necessária para confirmar se você deseja exportar as habilidades selecionadas ou todas as habilidades. Caso contrário, você pode cancelar o processo clicando em Cancelar.
- As habilidades selecionadas/todas as habilidades serão baixadas para o computador local no formato .zip.
| Info |
|---|
|
Processo de importação
Essa seção define os detalhes de como importar o arquivo .zip que contém os componentes (o bot completo ou os componentes individuais do bot) a serem importados no sistema de destino necessário.
Para isso:
- Procure e selecione o arquivo exportado. Como alternativa, você também pode arrastar e soltar o arquivo na área designada para importação.O nome do arquivo será preenchido automaticamente e você poderá adicionar uma descrição para ter um histórico do que foi importado.
- Clique em Importar para iniciar o processo de importação.
- Um pop-up de confirmação será exibido aos usuários avisando que o processo não é reversível e que o cancelamento da operação no meio do processo não retornará o bot ao seu estado anterior.
- Selecione Sim para iniciar a importação do arquivo selecionado.
O status da importação será exibido assim que o processo de importação for iniciado. Isso mostra o progresso do upload. - Clique no ícone Atualizar para atualizar o status do processo de importação. A seção Histórico de importação também começará a mostrar os arquivos recentemente importados, e a importação atual terá o status definido como Em andamento.
- Clique no registro para exibir os logs detalhados/resumo do processo de importação. Por exemplo, Nome do arquivo, Iniciado por, Status, Hora de início, Hora de término, Tempo total e os detalhes de quais objetos/componentes foram importados com a respectiva contagem.
- A seção Detalhes mostra os objetos importados e seu status. Na grade resumida, clique na contagem para filtrar os registros na seção Detalhes.
| Info |
|---|
|
| Table of Contents |
|---|
Este artigo descreve como configurações de bot, configurações de tenant, habilidades e atributos personalizados e habilidades OOTB podem ser exportados de um bot e importados em outro. Esse recurso é útil quando você tem um conteúdo já testado em um bot e deseja mover o conteúdo para outro bot sem a necessidade de recriar o conteúdo no bot de destino.
Vá para a página Exportar e importar clicando no botão Exportar e importar no painel de navegação esquerdo do Criador de bot. A página a seguir é exibida, como mostrado abaixo.
Processo de exportação
O processo de exportação nos permite exportar o bot completo ou componentes específicos do bot. Essa opção será apresentada quando você desejar iniciar o processo de exportação.
...
- Clique em Exportar na página Exportar e importar. A seguinte tela é exibida:
Você pode selecionar dentre as várias opções fornecidas para exportar de determinado bot. É possível exportar componentes individuais ou o bot completo. - Selecione os componentes que deseja exportar.
- Clique em Export. Os componentes serão baixados em um arquivo .zip em seu computador local e você será redirecionado para a página principal de exportação e importação.
Exportando habilidades específicas
Além da exportação de bot, uma opção adicional para exportar todas as habilidades ou habilidades específicas está disponível na guia Habilidades do Skill Builder.
As etapas a seguir explicam como selecionar todas as habilidades ou habilidades específicas para exportação:
- Clique no Skill Builder do menu Bots no painel de navegação esquerdo. A tela com a lista de habilidades será exibida, como mostrado abaixo:
- Selecione uma habilidade ou mais clicando na caixa de seleção, ou selecione todas as habilidades clicando na caixa de seleção na grade do cabeçalho. Clique no ícone de mais opções no lado direito da grade. Clique em Exportar para continuar.
- Uma janela pop-up é exibida, como mostrado abaixo. Selecione a opção necessária para confirmar se você deseja exportar as habilidades selecionadas ou todas as habilidades. Caso contrário, você pode cancelar o processo clicando em Cancelar.
- As habilidades selecionadas/todas as habilidades serão baixadas para o computador local no formato .zip.
| Info |
|---|
|
Processo de importação
Essa seção define os detalhes de como importar o arquivo .zip que contém os componentes (o bot completo ou os componentes individuais do bot) a serem importados no sistema de destino necessário.
Para isso:
- Procure e selecione o arquivo exportado. Como alternativa, você também pode arrastar e soltar o arquivo na área designada para importação.O nome do arquivo será preenchido automaticamente e você poderá adicionar uma descrição para ter um histórico do que foi importado.
- Clique em Importar para iniciar o processo de importação.
- Um pop-up de confirmação será exibido aos usuários avisando que o processo não é reversível e que o cancelamento da operação no meio do processo não retornará o bot ao seu estado anterior.
- Selecione Sim para iniciar a importação do arquivo selecionado.
O status da importação será exibido assim que o processo de importação for iniciado. Isso mostra o progresso do upload. - Clique no ícone Atualizar para atualizar o status do processo de importação. A seção Histórico de importação também começará a mostrar os arquivos recentemente importados, e a importação atual terá o status definido como Em andamento.
- Clique no registro para exibir os logs detalhados/resumo do processo de importação. Por exemplo, Nome do arquivo, Iniciado por, Status, Hora de início, Hora de término, Tempo total e os detalhes de quais objetos/componentes foram importados com a respectiva contagem.
- A seção Detalhes mostra os objetos importados e seu status. Na grade resumida, clique na contagem para filtrar os registros na seção Detalhes.
| Info |
|---|
|