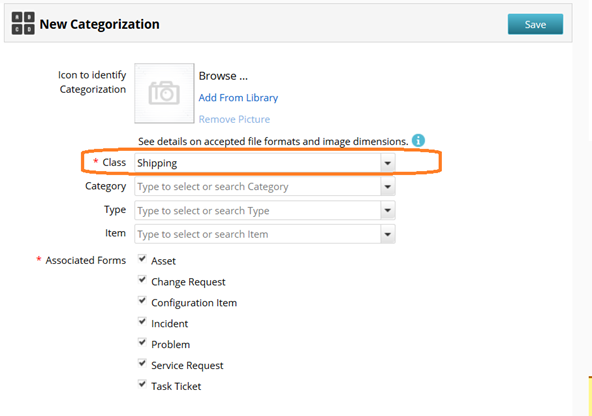How to Create Translation for a Custom Category using Language Catalog
Description:
This document explains how to create a translation for a custom Category using Language Catalog.
Introduction:
Cloud Service Management provides the internationalization support through the Language Catalog option to handle distinct language.
Background:
Cloud Service Management supports ten languages with . English is considered as a the default language. You can use the application in Chinese, Japanese, Spanish, French, German, Brazilian, Portuguese, Russian, Swedish, or Finnish.
In this document, we are going to create the translation for an a specific category. -
- If the login profile was set in English language, the Category should be
...
- shown as Shipping.
...
- If the login profile was set in Spanish language, the Category should be
...
- shown as Envío.
Environment:
All VersionsVersions
Instructions:
Instructions:
1. You should create you To create translation for a custom category using the language catalog, follow these steps:
1. Navigate to MANAGE> Tools> Categorization.
2. Specify the Class /Category/Type or Item Names in English under Tools >> Categorizations. In this example, we are going to create just only for the Class, called as "Shipping".
2
3. Nowunder Tools >> Language Catalog, you need to , navigate to MANAGE> Tools > Language Catalog. You must create the translation according to your language, in . In this case, we are going to create the translation in Spanish Shipping>Envíos
-verify a. Verify if the name does not exist already exists (it is case sensitive). Type the term in the Search field to search if it exists.
-if it
b. If the term 'Shipping' does not exit, create the word, go to the page bottom and click in term. Click the '+'
-click in save button
-access Translations tag giving click in second column
-Add the translation icon in the bottom of the page.
c. Type the term in the Key field.
d. Click the icon to save the term.
e. Select the Translations tab.
f. Add the translation by clicking '+' .
-save it
...
g. Click the icon to save the translation.
h. Click Refresh Cache" and "Update Item"
...
on the Language Elements
...
tab.
...
...
i. Now, when your account has been set in English, you are going to see the Category as "Shipping" and when your account has been set in Spanish, you are going to see the
...
Category as "Envíos".
...
Keywords: Cloud Service Management