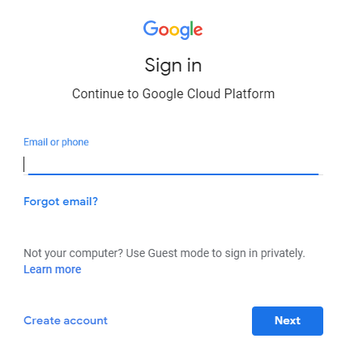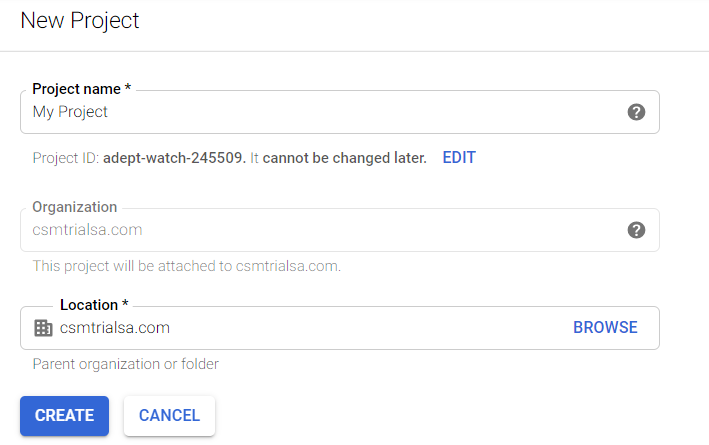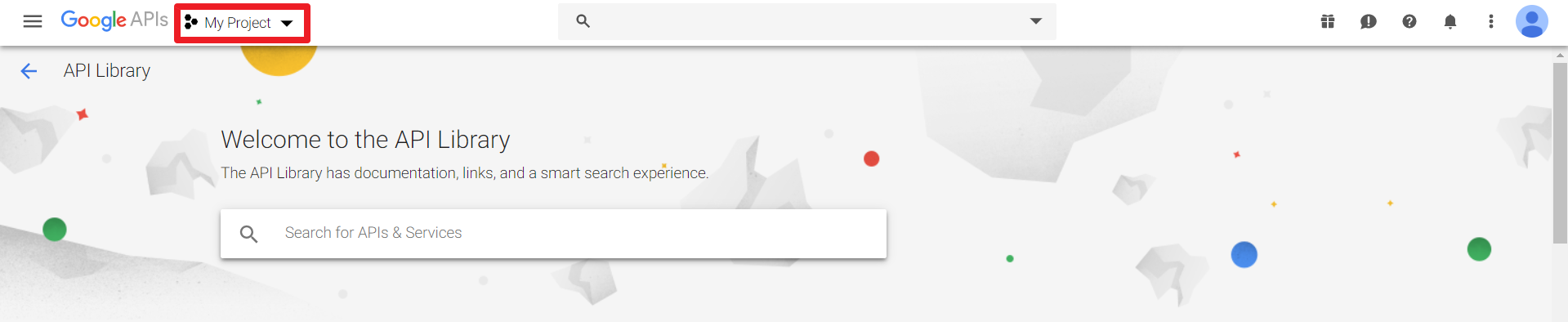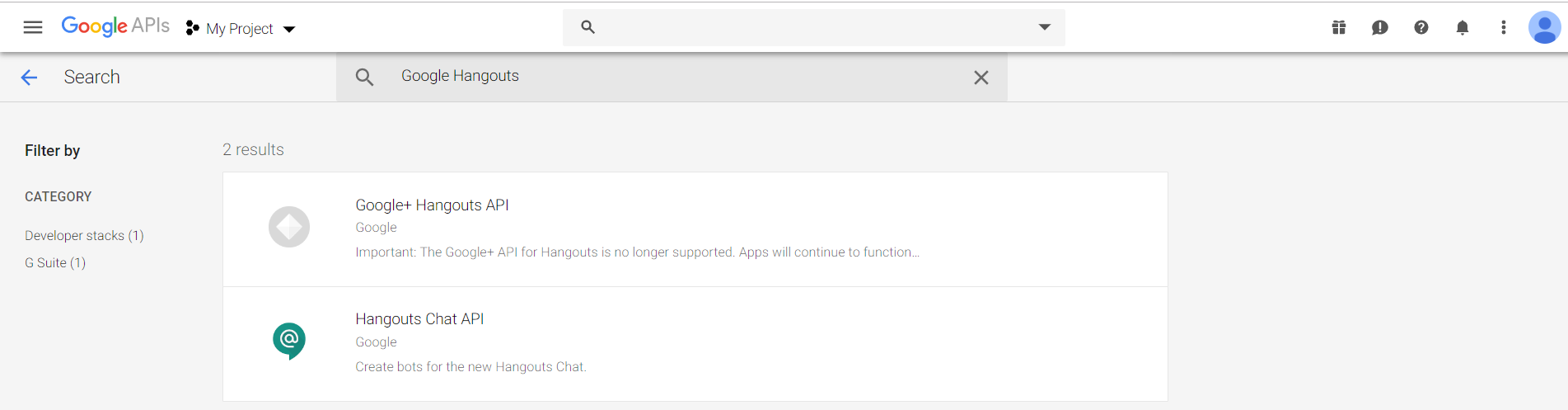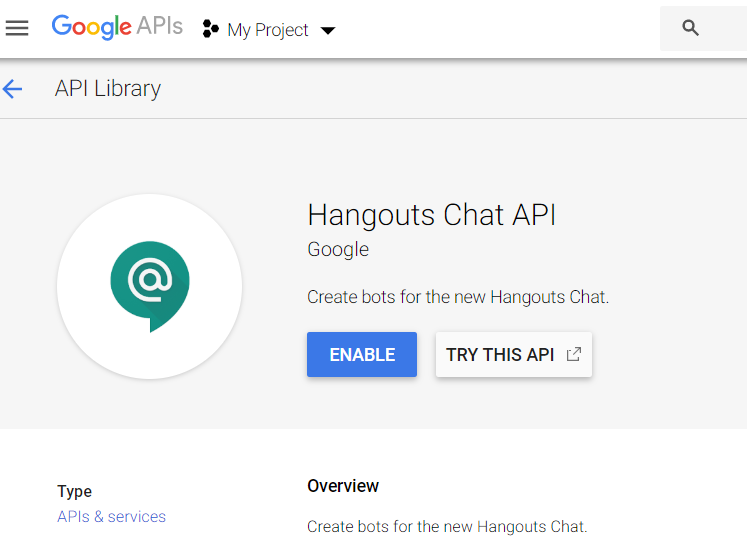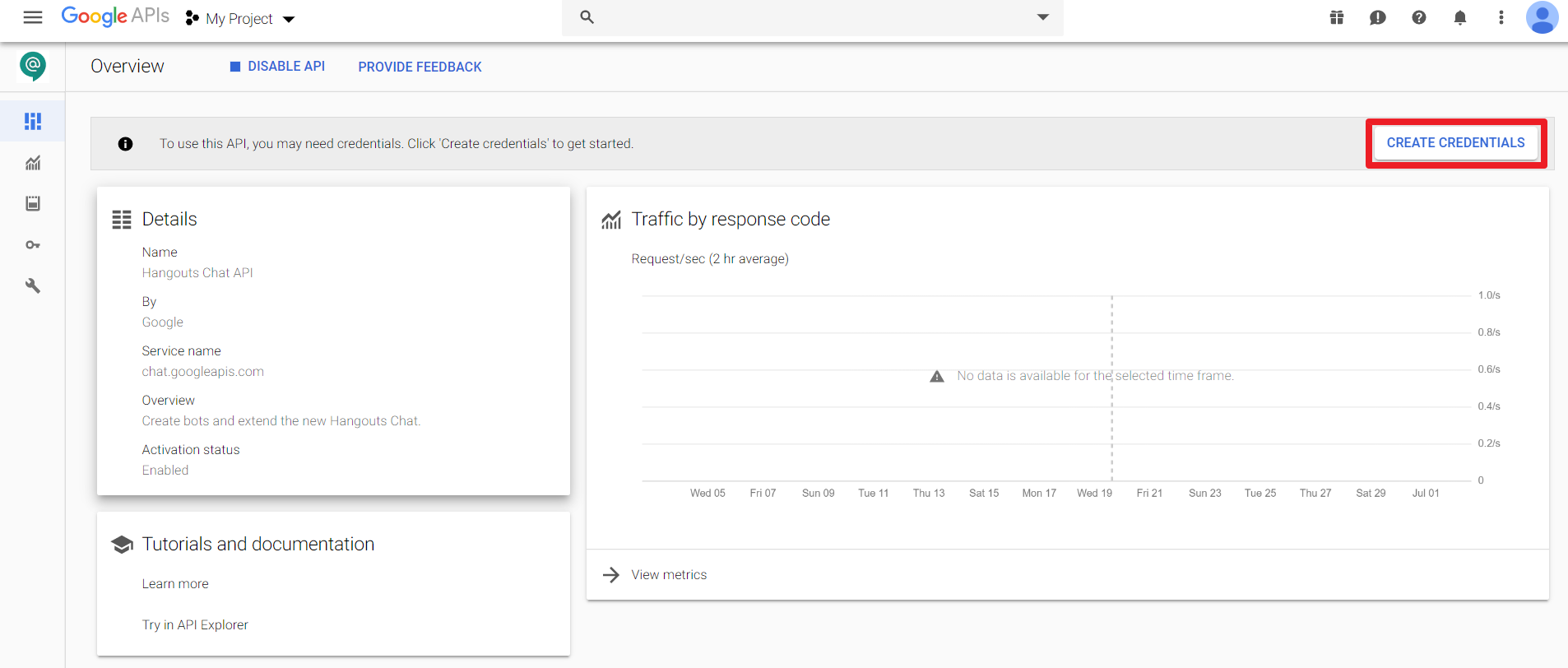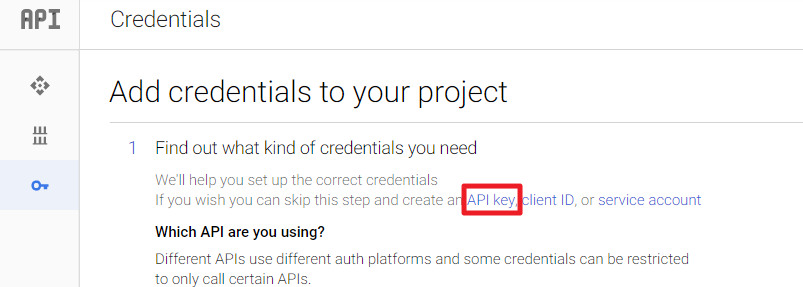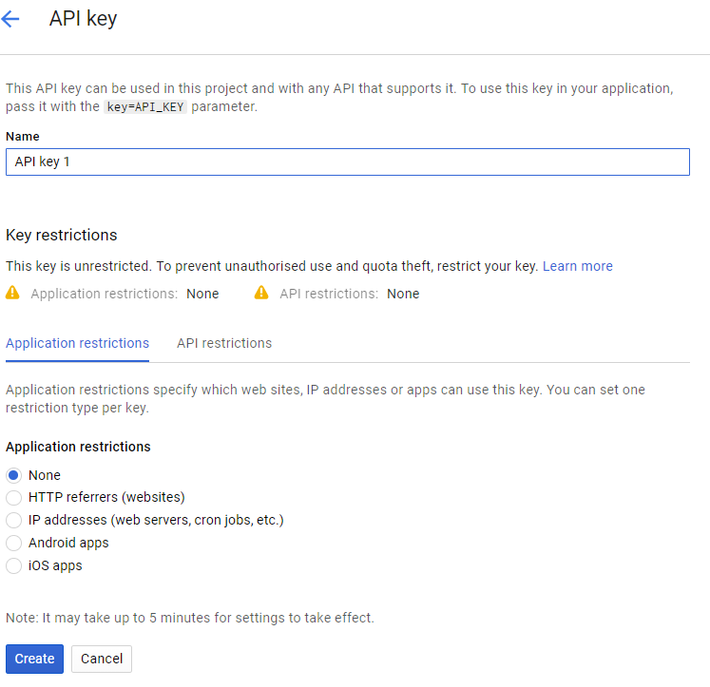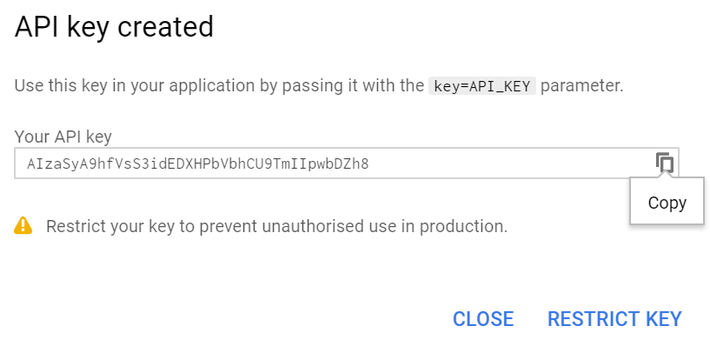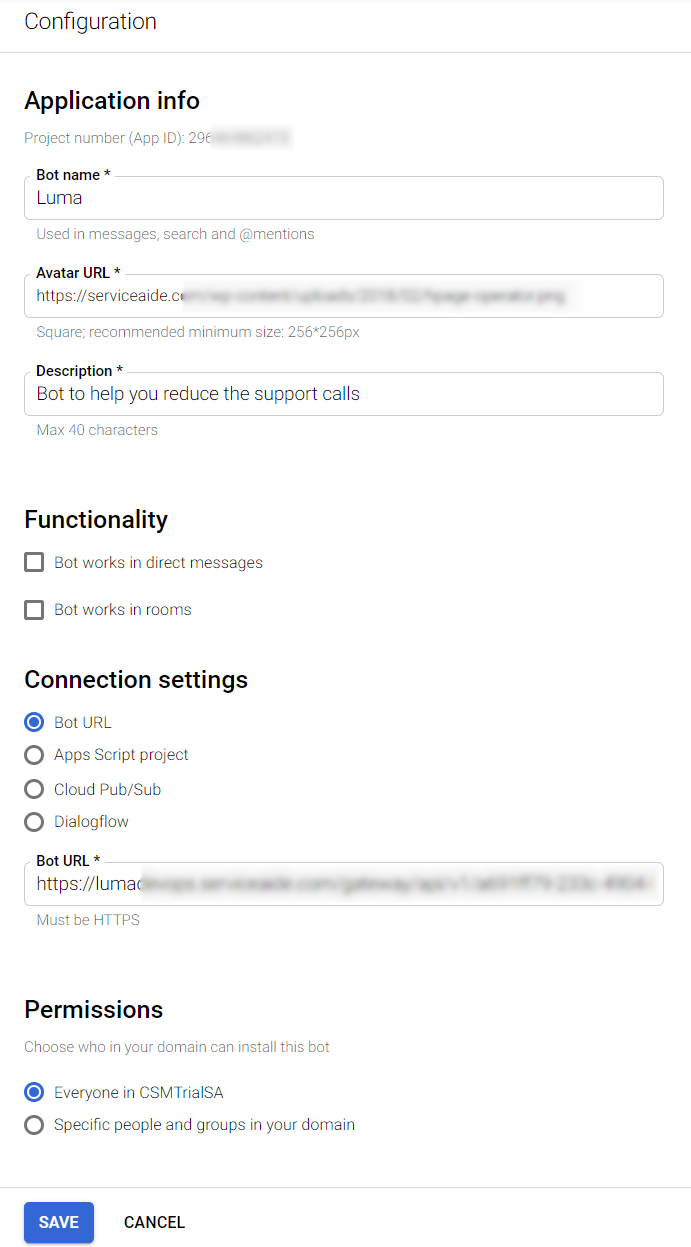...
- Generate the APIs for Google Hangouts by navigating to https://console.developers.google.com/project/_/apiui/apis/library page.
- Sign into Google Cloud Platform using your login credentials.
- Once you are signed in successfully, the following Google APIs page opens.
- If required, click Select to choose any of the existing projects or else define a new project, from the Library menu.
- Click Create to open New Project page and specify the following details:
Enter the unique Project Name. Google generates and displays the unique Project ID, which cannot be changed once the project is created. The Project ID is the globally unique identifier for your project.
System automatically displays the Organization details based on the login details.
- If there is a single Location, then the details are automatically displayed. In case multiple locations are available, then from the Location field, click Browse and select the Parent organization or folder.
- Click Create to create a new project, or else click Cancel.
- Click Create to open New Project page and specify the following details:
- Once the new project is created, the following API Library page opens with the specified project name.
- On the Search bar, search for Google Hangouts.
- Click Hangouts Chat API to open it on a separate page.
- Click Enable to enable the Google Hangouts API.
- The Hangouts Chat API page appears. To use the API, click Create Credentials to open it on a separate page.
On the Credentials page, click API Key to open it on a separate page.
Info title Note API key can be used in a project and with any API that supports it.
- Specify the API Key Name.
- Select the required Application restrictions. Specify the required web sites, apps or IP addresses which can use this key. You can set the following restriction types for the key.
- None
- HTTP referrers (websites)
- IP addresses (web servers, cron jobs, etc.)
- Android apps
iOS apps
Click Create to generate the API key.
Info title Note It may take up to 5 minutes for the settings to take effect.
- Once the API key is created, the following page appears with the generated API key.
- Specify the API Key Name.
Copy the API Key and retain it, so that it can be used in the Skills Builder to communicate with the Google Hangouts.
Info title Note The API Key is used in Step 4 of Enable Google Hangouts Channel in Skills Builder section.
- From the Dashboard, go to Configuration for Hangout API.
Copy the generated Project number (App ID) and retain it, so that it can be used in the Skills Builder in order to authenticate the messages received from the Skills Builder.
Info title Note The Project number (App ID) is used in Step 4 of Enable Google Hangouts Channel in Skills Builder section.
- Specify the unique Bot Name with which you interact.
Specify the Avatar URL.
Info title Note Avatar URL is an image URL used to identify the bot.
- Specify the Description in a maximum of 40 characters .and then select both checkboxes under Functionality
In the Connection Settings section, select Bot URL and then specify the Message URL that is copied from the Skills Builder.
Info title Note To know about the Message URL, refer Step 5 of Enable Google Hangouts Channel in Skills Builder section.
...