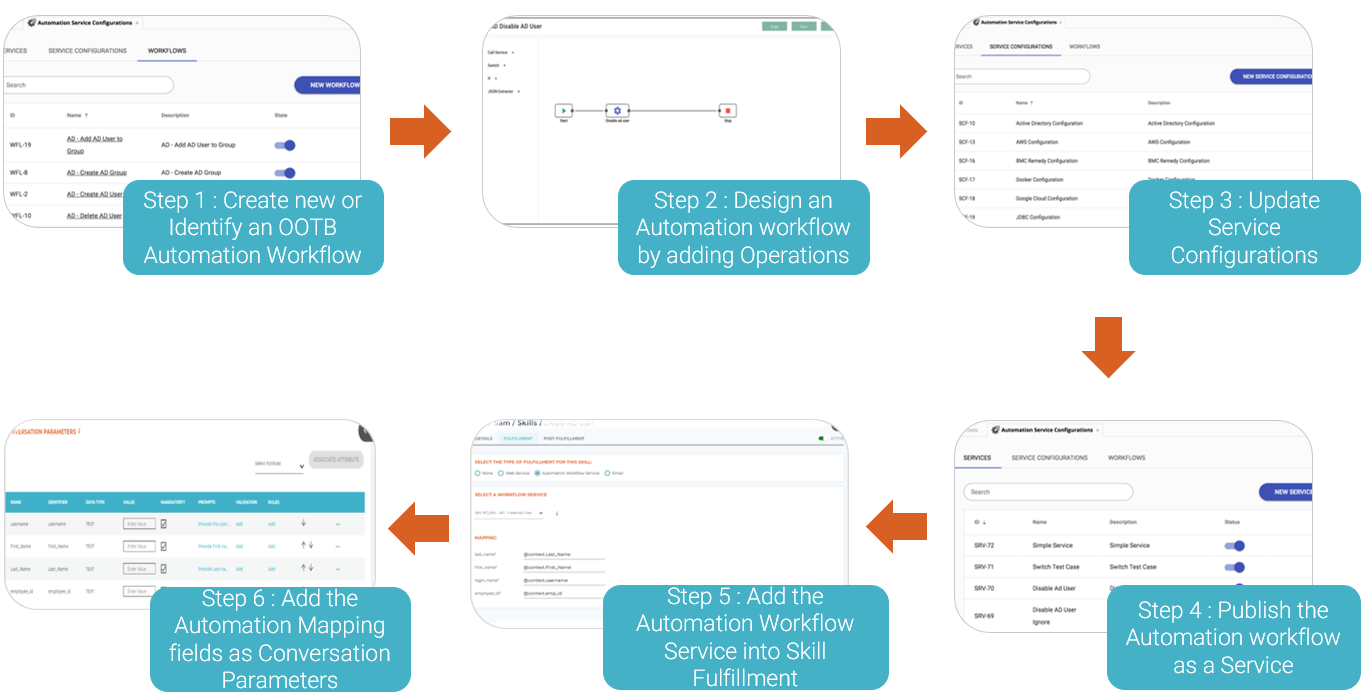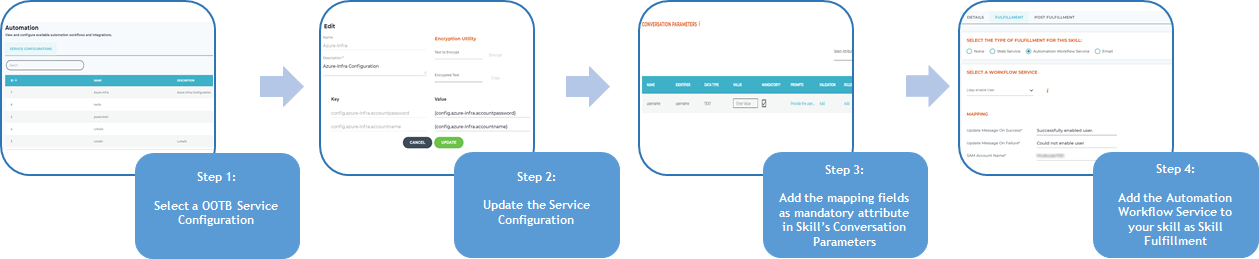| Table of Contents | ||||||
|---|---|---|---|---|---|---|
|
The following flowchart shows the steps in which an Automation workflow can be defined and then linked to a skill.
Step 1:
...
Identify an out-of-the-box Automation
...
Service Configuration
First, you need to should validate if there is an existing out-of-the-box (OOTB) Automation Workflow is already available. If availableso, you can directly use or modify it.
To create your own custom workflow, you can create a new workflow and just set the basic properties of the workflow. Designing the workflow is the next step.
Step 2:
...
The next step is to modify an existing OOTB workflow if required or design your own workflow created in Step 1. The workflow designer allows you to add different Operations to create a sequence of tasks that can be executed as per the defined path.
All Operations that can be added into a workflow are out-of-the-box. For a complete list, refer to the section on Out-of-the-box Automation Operations and Workflows below.
...
Update Service Configurations
The Automation Workflow will require certain Service Configurations in order to execute successfully. For example, details and login credentials of a Server are required when trying to start a service on a Server.
You need to identify the appropriate Service Configurations for the workflow you are creating and update them here.
Step
...
In order to consume the Automation workflow, you will need to publish it as a Service. This is required when you want to link your Ticket Workflow to the Automation workflow.
Here you create a new Service, attach your Automation workflow to it and define the input parameters. Input parameters are those data elements that will be provided by the user.
The user will save these input parameters in ticket fields and when the Automation workflow is executed, the system will take the input data elements from the ticket fields.
Step 5: Add the Automation Workflow into Skill Fulfillment
Once you create an automation related skill, add the automation workflow as part of skill fulfillment. Select the required workflow service from the list and add the required mapping field details.
...
3: Configure Conversation Items
After selecting the automation workflow service as part of skill fulfillment, the next step is to add configure values to the input mapping fields for the selected workflow as attributes in the skill. This is done in the Conversation Parameters items section of the skill by associating all the required mapping fields as inputs from the user. After to the attributes in the skill. Once the skill is saved successfully and executedpublished, upon skill execution, Luma prompts will prompt the user to enter values for the attributes in order to execute the automation task.
Automation Terminology
...
These are out-of-the-box operations you can use to automate typical IT tasks in your organization.
These include operations such as managing your Active Directory, starting and stopping Windows servers, update fields of an ITSM ticket, and more. Each Operation can perform only one task.
...
Step 4: Add the Automation Workflow into Skill Fulfillment
Once the automation service is ready, you can now create a skill and relate the automation workflow service as a conversation item. Select the required workflow service from the list and add the required mapping field details.
Automation Terminology
| Term | Definition | Create New Allowed | Update Allowed |
|---|---|---|---|
| Service Configurations | In order to execute a workflow, the system will need some configurations such as how to connect to the system where the automated task will be executed. For example, when trying to add a user to Active Directory (AD), the Automation system may need parameters such as AD server details, username, password, and more. You can store these configurations under the Service Configurations, which are used during the execution of a workflow. | No | Yes |
| Workflow Service | These are |
| out-of-the-box workflow services available for the Service Configurations. These services can be added to a Skill to trigger a task. | No | No |
| Input Parameters | These are the inputs required to execute a Workflow service. For example, when adding a |
deleting a user |
in Active Directory, you might store the |
User ID |
in an attribute, and |
pass the value to Automation Workflow. |
Out-of-the-box Operations and Workflows
| No | No |
For ease of use, we have provided some out-of-the-box operations as well as Workflows that you can start using as isService Configurations and Workflows, are available.
For a complete list refer to /wiki/spaces/DOC/pages/1616052336.
Learn More
Out-of-the-box Automation Operations Service Configurations and Workflows.
Learn More
Configure Service Configuration