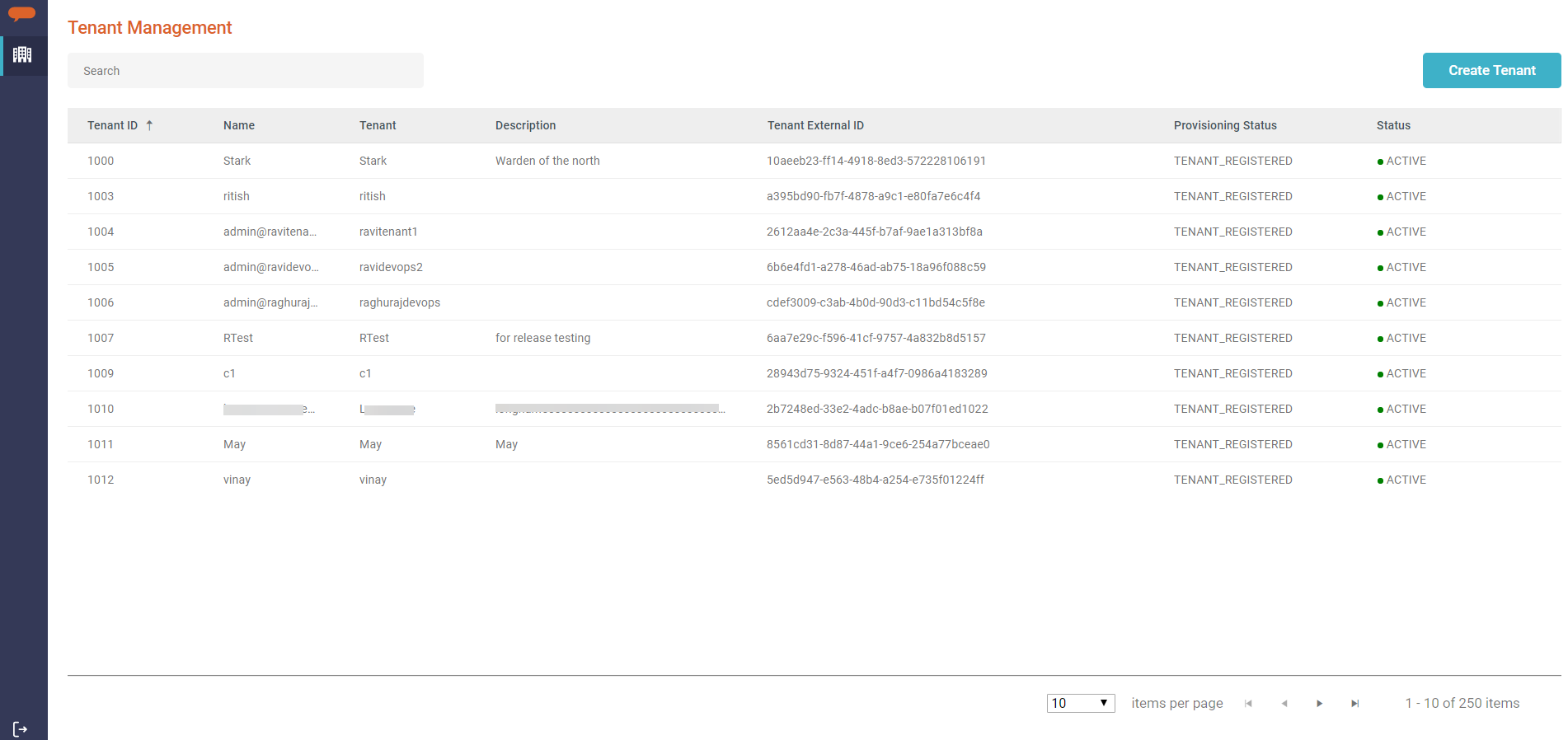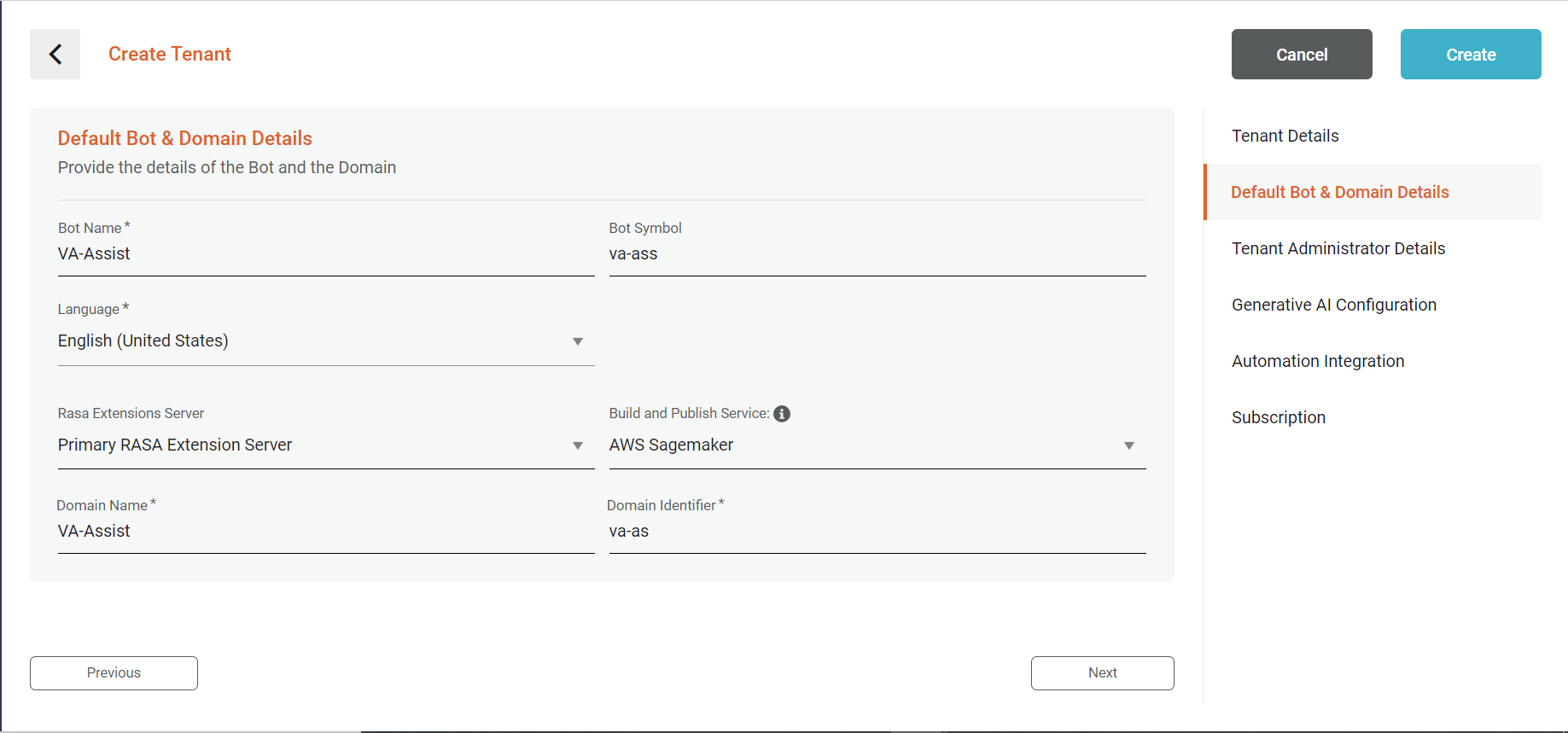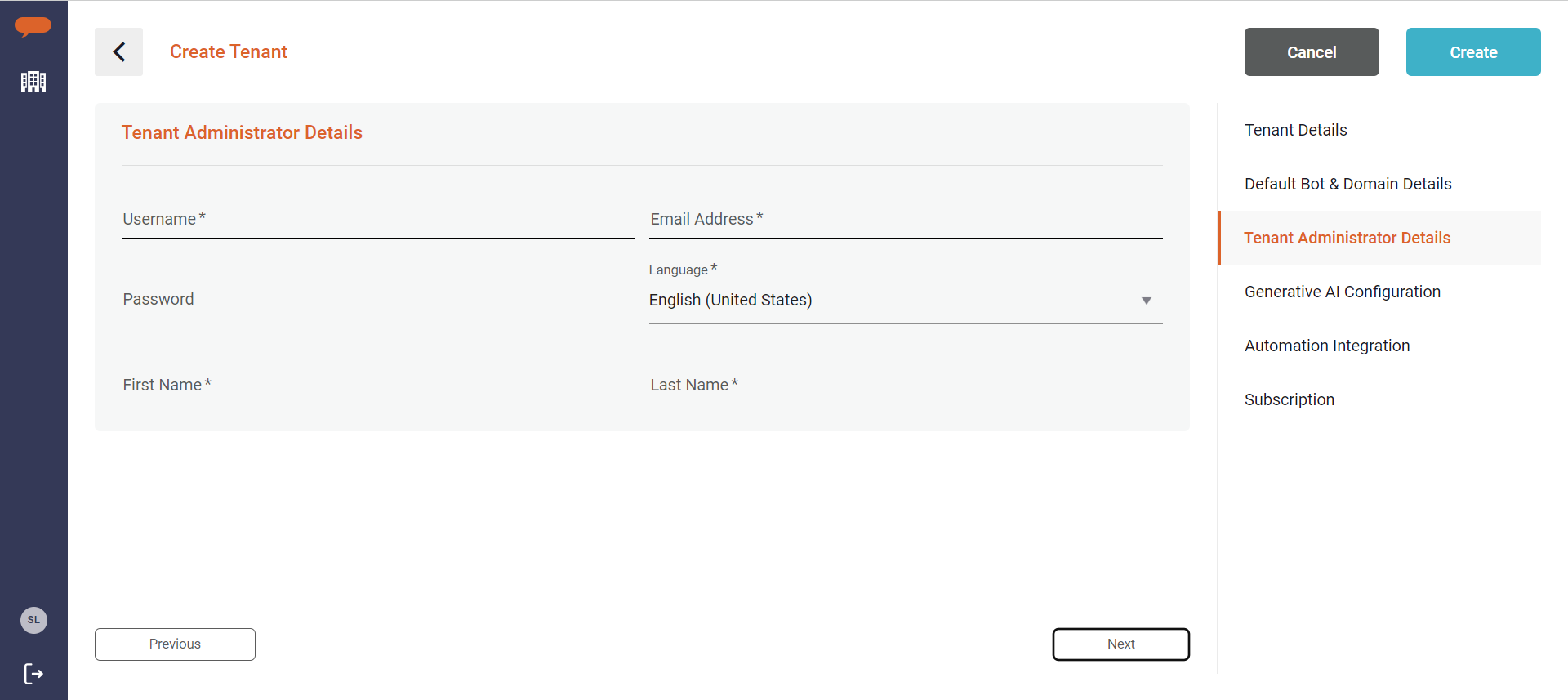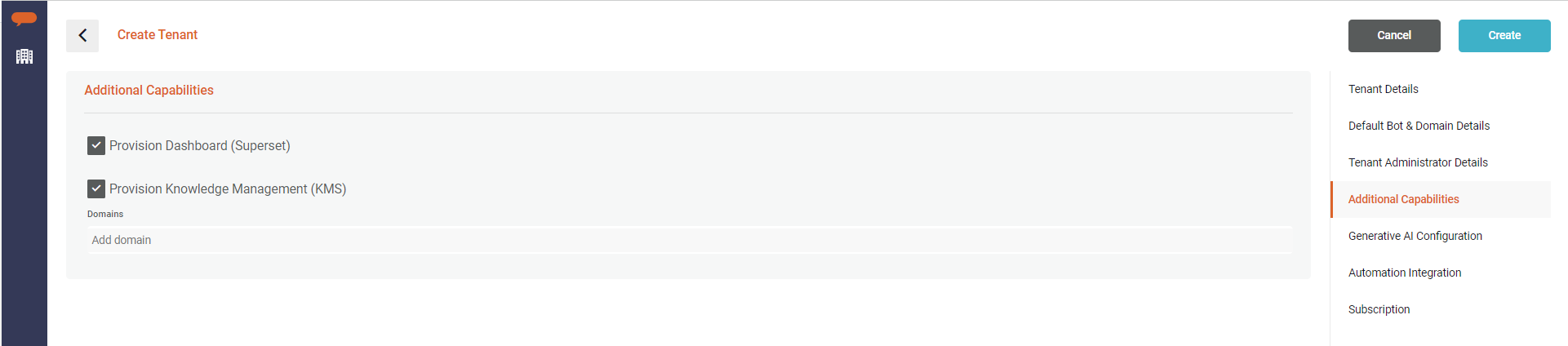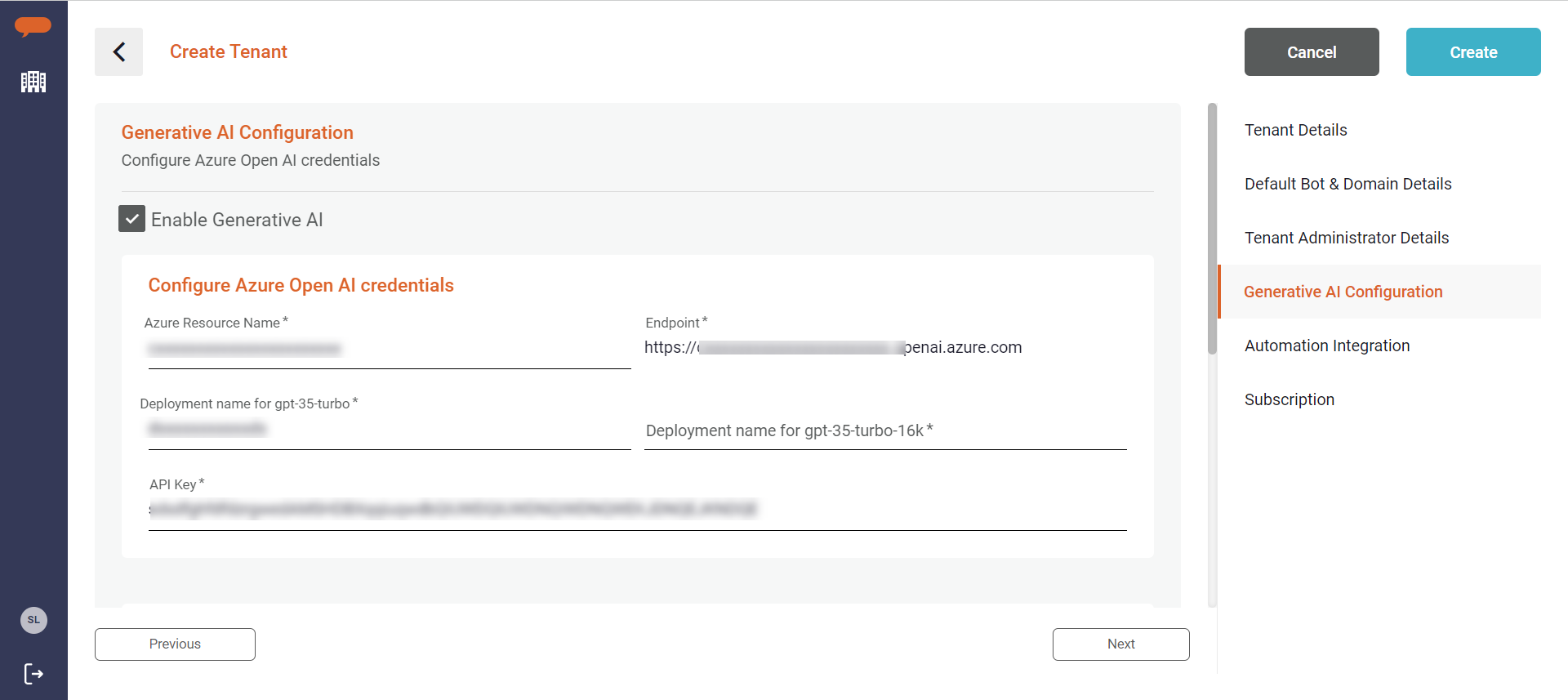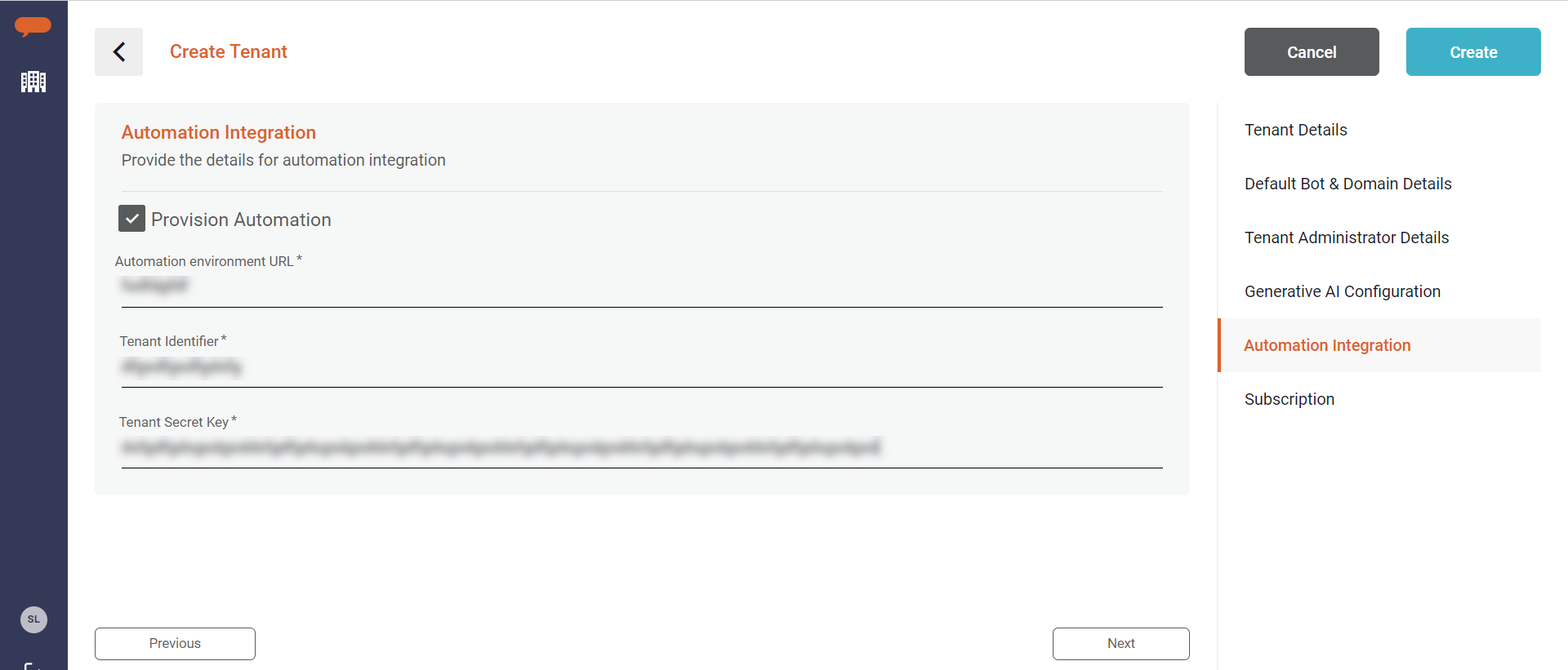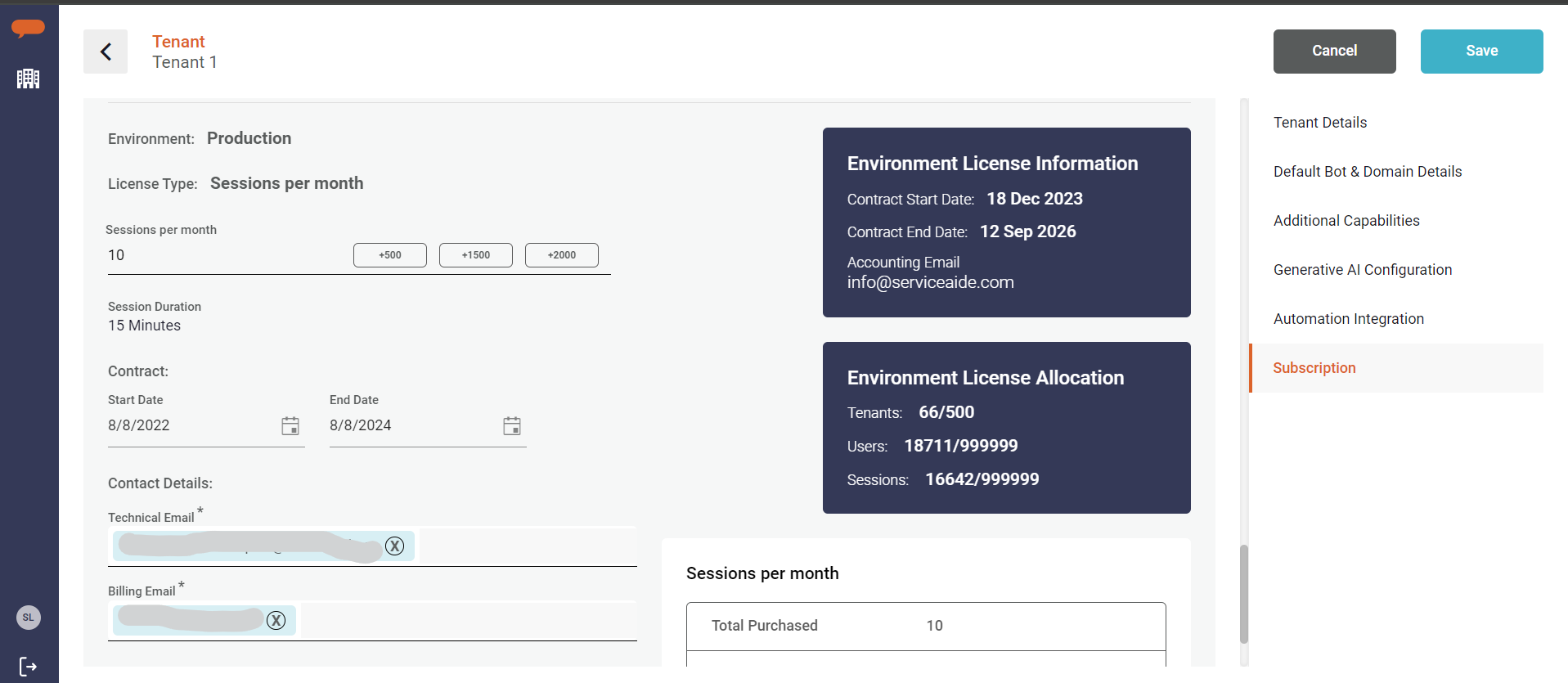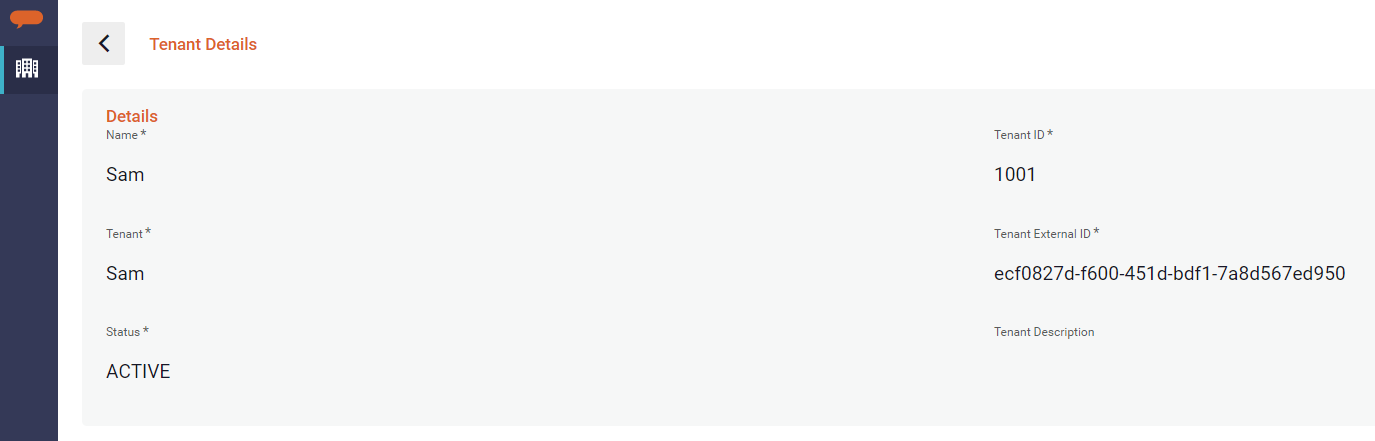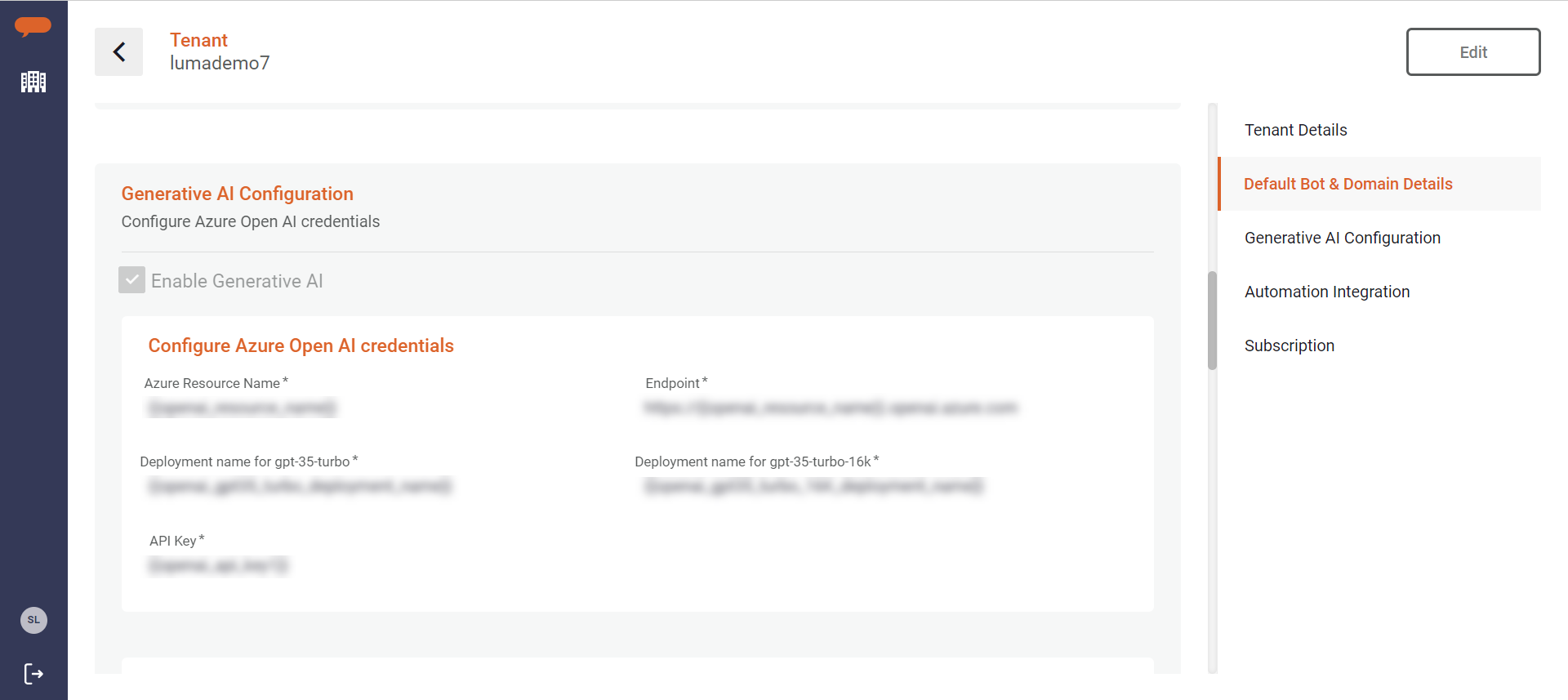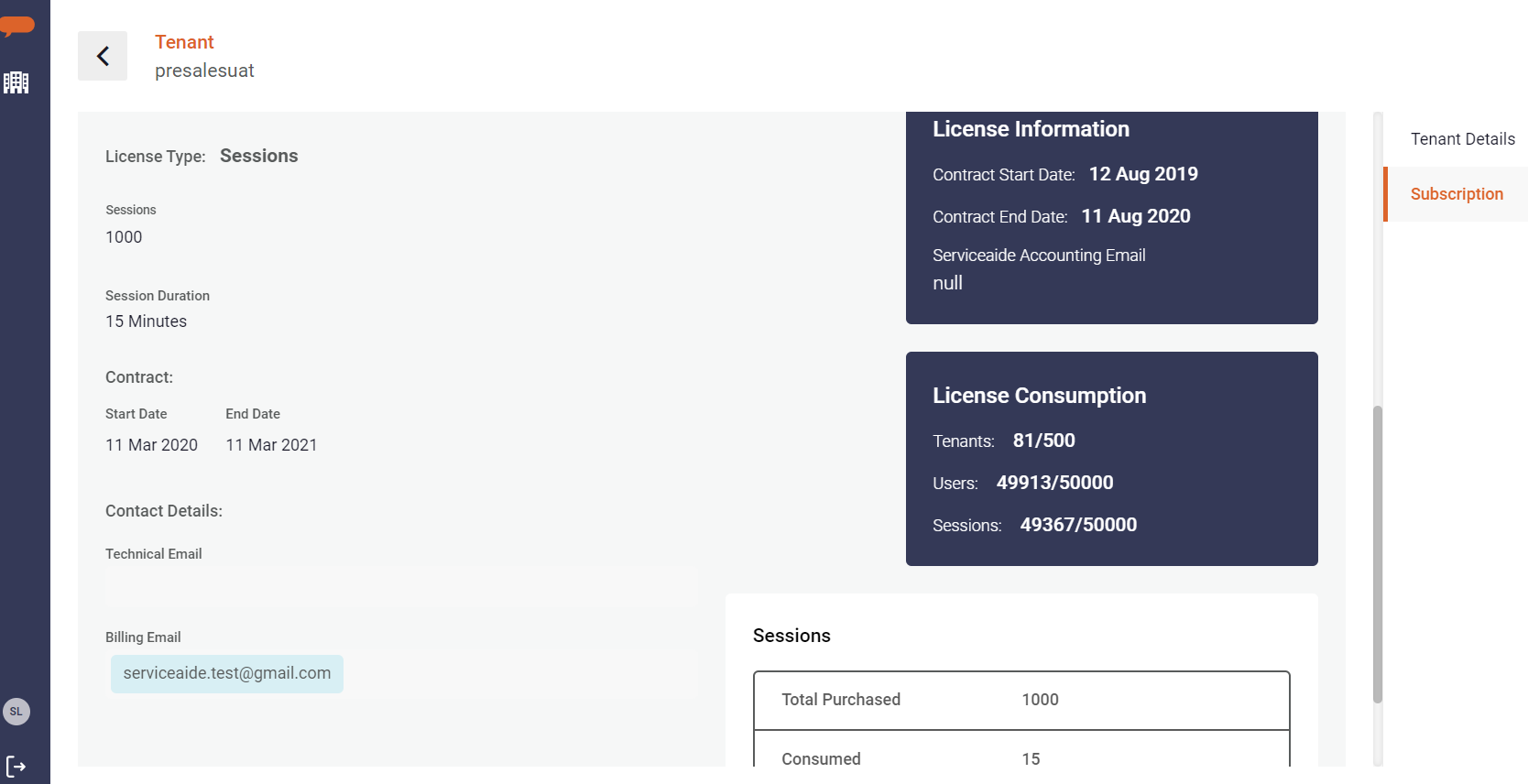Tenant Provisioning
This article deals with the following topics:
The Luma Virtual Agent platform is a multi-tenancy application. Each tenant's data is inaccessible to the other tenants that are running in the same environment. The Super Administrator (Superadmin) can create and manage tenants in the system. The Superadmin has the access rights to create tenants as well as create bot and administrator credentials for those tenants. Superadmin users login to the Superadmin console which is separate from the Bot Builder interface.
Note
Serviceaide Support provides the Superadmin credentials for On-premise customers and MSPs with the purchase of a Luma Virtual Agent license.
Access Superadmin Console
To access Luma as a Superadmin, ensure the following:
- Ensure that you have the Superadmin credentials available such as the Username, Password, and Tenant. These details are accessible from Serviceaide Support.
- Ensure that you have a valid email account. This email account is the communication channel between Serviceaide and the Administrator with regards to queries such as any notification, alert messages, licensing, password regeneration, and so on.
Tenant Management
This page provides the list of tenants available in Luma.
To access the Tenant Management page:
- You must log in to Luma as a Superadmin using the URL provided by Serviceaide.
- Click the icon to navigate to Tenant Management. The following page appears
This is the Tenant Management list that lists existing Tenants available on your platform.
Create Tenant
To create a new tenant, do the following.
- Click Create Tenant on the Tenant Management page.
- On the Tenant details section, specify the following information:
- Tenant name.
- The tenant which is used when logging into the Bot Builder.
- The tenant ID which must fall in the range from 1000 to 999999999. If you do not specify the tenant id, a unique id is auto-generated after the tenant is created.
- Specify the symbol. This symbol is used internally to identify the tenant in the database. The maximum number of characters is limited to 6. The allowed characters are A-Z, a-z, 0-9,_. Values must start with a letter and must not end with _(underscore).
- Click on Next to add Default Bot & Domain Details. By default, the data is automatically populated based on the Tenant Details section. However, you can configure the bot and domain details, if required.
- The bot name. This is used to identify the bot easily in the Bot Builder.
- Select the language that the bot can communicate with the user. Currently, the bot supports the following languages:
- English
- Chinese
- Japanese
- Spanish
- Portuguese
- Build and Publish Service: The Service assigned to the Tenant is required to build and publish the training data to the bot. It could be AWS Sagemaker or RASA Adapter.
- The bot symbol. This symbol is used internally to identify the bot in the database. The maximum number of characters is limited to 6. The allowed characters are A-Z, a-z, 0-9,_. Values must start with a letter and must not end with _(underscore).
- The domain name. The skills and attributes are associated with a domain.
The unique identifier for the domain.
AWS Sagemaker
- RASA adapter runs the Build and Publish process on the Local infrastructure.
- Run time performance is better on AWS SageMaker.
- Customers must subscribe to AWS services and configure AWS SageMaker for On-Premise implementations.
- Click Next to navigate to Tenant Administrator Details to define the tenant administrator information:
- The username of the tenant administrator.
- The email id of the tenant administrator.
- The password using which the tenant administrator can log in to the Bot Builder.
- Select the language from English or Chinese. This is the language to be used across the Bot Builder UI.
- The first name of the tenant administrator.
- The last name of the tenant administrator.
- Click Next and select the additional capabilities for your Luma tenant.
- Select Provision Dashboard (Superset) to provision the Superset dashboard for your tenant. this is currently a BETA release.
- Select Provision Knowledge Management to provide Luma Knowledge to your Luma tenant. The Luma Knowledge Tenant will be provisioned automatically with the provided details. This also eliminates the need for a separate set of users and user sync between Luma and Luma Knowledge.
- Add any domain to be added to Luma Knowledge.
- Click Next to navigate to Generative AI Configuration to enable Azure Open AI for the tenant. The configuration should be enabled if you want to enable Generative AI capabilities for your tenant.
To enable Generative AI, follow the below steps:- Enable Generative AI
- Add the following configurations:
- Azure Resource Name.
- Endpoint
- Deployment name for gpt-35-turbo
- Deployment name for gpt-35-turbo-16k
- API Key to connect to your Generative AI instance.
- Azure Resource Name.
- Enable the features required for Luma Virtual Agent and Luma Knowledge.
Under ‘Features available in Virtual Agent’ you can view the Generative AI Features used in Virtual Agent. The skill developer uses these features to integrate Generative AI into skill building and execution seamlessly.
Auto Phrase Generation for Skills enables the Skill developer to automatically generate user phrases that the end-user can use to request the skill.
AI Task in Skill Conversation Flow enables the skill developer to add an AI Task as a step in a skill. The conversation step, AI Task, can be added to the canvas or is executed only if the feature is available for your tenant.
Under ‘Features available in Knowledge,’ you can view the functionalities available in Luma Knowledge. Using these capabilities, Luma can adeptly curate and oversee your Knowledge Articles. For more information, refer to Integrating Advanced Language Models.
Keyword and Keypharses generation allows Luma to automatically extract relevant keywords from documents and data, making information retrieval faster and more effective.
Automatic Summarization allows the automatic summary generation based on the artifact content.
Question and Answer generation(FAQ) generates Questions and corresponding answers, which can be quickly presented to the user, reducing the time spent on answering customer inquiries.
Suggest Content on Knowledge Gap Resolution enables the curator to use Generative AI to build Knowledge to resolve unanswered user queries.
Precise Answering enables Luma Knowledge to interpret and understand the user’s request and generate answers specific to the question.
- Click Next to navigate to Automation Integration, to enable automation for the tenant.
To configure automation, follow the below steps:- Enable Provision Automation.
- Select ‘Automation Version’ as V2
- Add Automation Tenant Identifier and Access Token retrieved from ITAS Tenant Provisioning API in ‘Tenant Secret Key’ fields in VSA.
Click Save.
The above information is generated through ITAS Tenant Provisioning API. Contact the Serviceaide support team to create your tenant in ITAS and obtain the details required to enable automation for your tenant in Luma VA.
- Click Next to navigate to the Subscription tab.
The screen allows super admin to distribute licenses as per the organization's contract so that they can use the Luma application based on the license type.
License entitlement details
This section provides License entitlement details to Super Administrator. New Tenant creation or License distribution is allowed based on the availability of licenses. The information is populated from the License file registered for the Organisation and MSPs and is non-editable.
License Information consists of
- Contract start date
- Contract end date
- Serviceaide Accounting email ID: Serviceaide Account Manager's contact mail ID for all license-related communication/notifications
License Consumption
This section holds limited information regarding allocated vs available. 'Available limits' are populated from the License file, and 'allocated details' are calculated from the Tenants created and Licenses allocated.
- Tenants represent the number of Tenants created/Total Allowed Tenants.
- Users represent the number of Users allocated / Total number of User Licenses purchased
- Sessions represent the number of Sessions Assigned / Total number of Sessions Licenses purchased
- A MSP Organisation,
- can create a new Tenant only within available Tenant limits. The system will not allow Tenant creation if the allowed Tenant limit is reached.
- can purchase a hybrid license, a combination of user-based licenses and sessions. Super Administrator can create multiple Tenants and allocate these Licenses as per internal contracts. The system will not allow license allocation over and above the Permissible limit.
- For the only User-based Licensing Session information will be 0/0.
- For the only Session-based Licensing,
- Users' information will be 0/0.
- Sessions are incremented in packs of 500 by default. This can be manually incremented but not reduced below the consumption.
Subscription details
This section covers subscription information for the new tenant. Super admin uses this screen to define licensing type and Licenses for the Tenant.
To update Subscription information for the Tenant, the below details are to be entered:
- License Type: Select the license type for the tenant based on the contract.
For User-Based Licensing:
- Select 'Users' as License Type.
- Add User Licenses to be allocated to the Tenant.
For Session-Based Licensing:
- Select 'Sessions per month' as License Type.
- Add Sessions to be allocated to the Tenant.
- The session duration will be populated based on the license file.
- Contract: Add Contract start date and Contract End date. The dates should be within the contract start and end date as available in Licensing Information.
- Technical Email: License Consumption and Alerts will be sent to this mail ID.
- Billing Email : License Consumption and Billing details will be sent to this mail ID.
- A super admin can assign any license types for a Tenant and assign Licenses accordingly.
- User Licenses or Sessions allocated for the tenant cannot be greater than the available Users or Sessions in License Availability.
- The contract start date and Contract End date are evaluated against Contract dates in the License file. The dates should be within the dates in the License Information section.
6. Click Create. A new Tenant with the above-specified details will be created. Once the tenant is created, the new tenant is displayed in the Tenant Management list. The tenant administrator can now log in to the Bot Builder with the given credentials.
View Tenant Details
Select one tenant from the Tenant Management list to view the tenant details.
Tenant Details
Tenant Details the section on the page displays the following information:
- Name: The name of the tenant.
- Tenant ID: This is the unique Tenant identifier, which is automatically generated after the tenant is successfully created. You can also specify the ID based on your requirements when creating the tenant. The Tenant ID must be in the range of 1000 to 999999999.
- Tenant: This is the name that is used when logging into the Bot Builder interface.
- Tenant External ID: This is the unique the the identifier used by external applications to communicate with this Tenant.
- Status: Status of the tenant, such as Active or Inactive.
- Tenant Description: Description of the tenant.
Generative AI Configuration
This section is used to present Generative AI features enabled for the tenant.
Subscription
Under Tenant page, click on Subscription section to view subscription information and License consumption information of the tenant:
- Environment: Luma Environment on which Tenant is created
- License Type: License or subscription type of the selected tenant
- Sessions: The number of sessions allocated to the Tenant. The field is available only for License type: Sessions.
- Session duration: Predefined duration of a session for the selected Tenant. The field is available only for License type: Sessions.
- Users: The number of User Licenses allocated to the Tenant. The field is available only for License type: Users.
- Contract Start Date, End Date: This is the Licensing period set for the Tenant. The license seat or sessions can be used within this period.
- Technical Email and Billing Email: List of email ids to be notified when License Consumption reaches Thresholds i.e. 75%, 85%, 95%, and 100%.
License Information: This is the contract information for the platform and is populated from the License file.
License Consumption: This is the current consumption vs available limit information for the Super admin. Available limits are populated from the License file and allocated details are calculated from the Tenants created and Licenses allocated.
- Tenants represent the number of Tenants created/Total Allowed Tenants.
- Users represent the number of Users allocated / Total number of User Licenses purchased
- Sessions represent the number of Sessions Assigned / Total number of Sessions Licenses purchased
License Consumption: This section gives information on user/session-based license usage for the tenant.
- Total Purchased represents the number of User Licenses/Sessions allocated to the Tenant
- Consumed represent the number of User Licenses/Sessions consumed
- Available represent the number of User Licenses/Sessions still available for usage
Search Tenant
You can search for a specific tenant in the Tenant Management list.
Do the following to search a tenant:
- Specify the Tenant ID or Name or Tenant or Description in the Search box.
- Press the Enter key.
The tenant record that matches the details specified in the search text box appears. - To return to the previous list delete your search criteria and press Enter again.
Edit Tenant
On the Tenant details screen, click on Edit Tenant to update Tenant details or subscription information. Super admins use the screen to add or remove allocated Licenses for a Tenant. You can also provision Superset Dashboard and Luma Knowledge for existing tenants.
Follow the below steps to edit Tenant information:
- Search for a Tenant. Click on the record to open view Tenant details.
- Click Edit Tenant
- You can now update the below details:
- Tenant Details
- Tenant Name
- Description
- Status to mark the Tenant Active or Inactive
- Additional Capabilities:
- Enable Dashboard (Superset) to provision Superset dashboard
- Enable Knowledge Management to provision Luma Knowledge automatically. (Note: This applies to Luma tenants provisioned after the unification of Luma and KM (Release 3.4). For tenants provisioned before the release, KM tenants should be created in the Luma Knowledge Superadmin portal.)
- Subscription
- Allocated Licenses.
- For License Type: Users
- To allocate licenses, add the number of licenses in Users. The license count cannot exceed the licenses in the License Availability section.
- To remove User Licenses, remove the number of Licenses in Users.
- For License Type: Sessions
- To allocate licenses, add the number of Sessions in Sessions field. The session count cannot exceed the available Sessions in the License Availability section.
To remove licenses, remove the number of Sessions allocated in Sessions field.
If there are 60 Licenses available and the total number of licenses required is 100, then enter the number of licenses as '100' and not 40.
If there are 400 Licenses and 50 licenses to be removed, then enter the number of licenses as '350' and not 50.
- For License Type: Users
- Allocated Licenses.
- Contract Start Date and End Date
- Technical Email
- Billing Email
- Tenant Details
- Click Save. Tenant details will be updated.
- Changes to License subscription data will be available in the Licensing Transaction history for the Tenant Administrator. Refer to the article (Tenant settings→Subscription) for more details.
- Once a Tenant is created, the License Type and Contract duration cannot be updated.
Related content
© 2019 Serviceaide 1-650-206-8988 http://www.serviceaide.com info@serviceaide.com