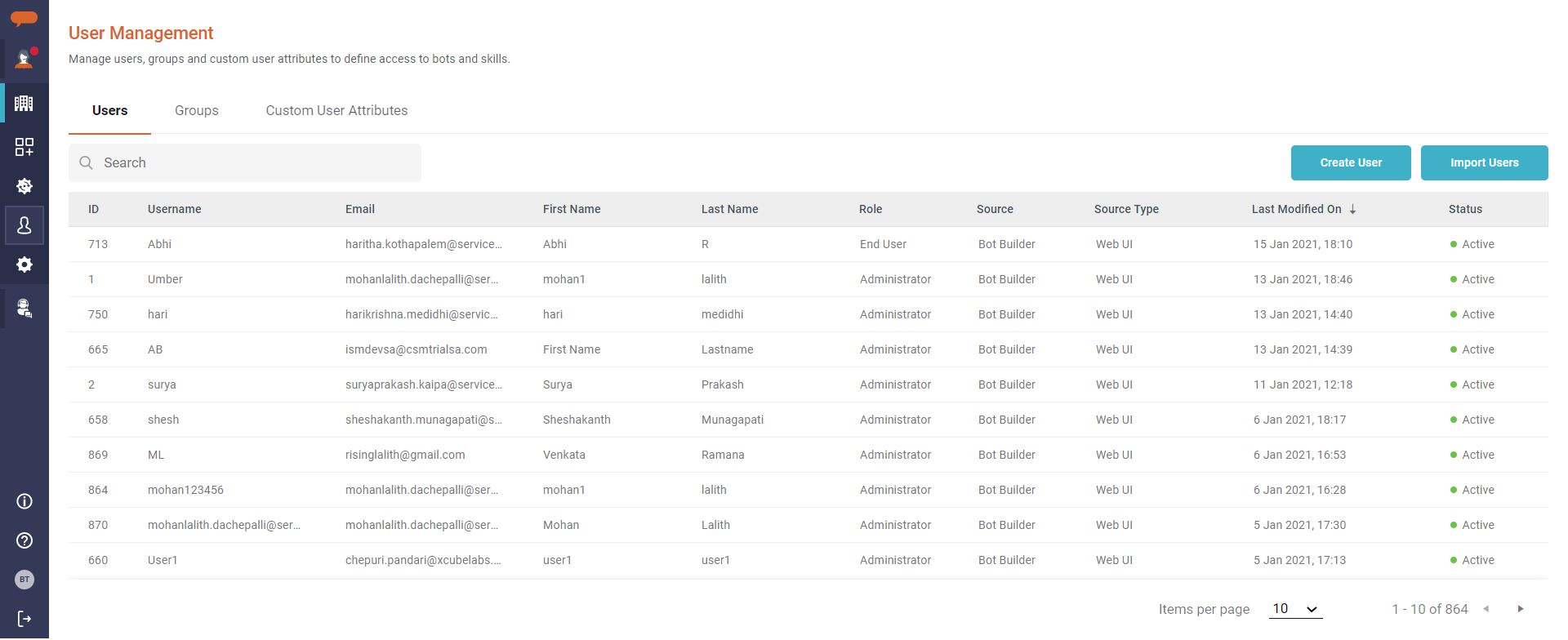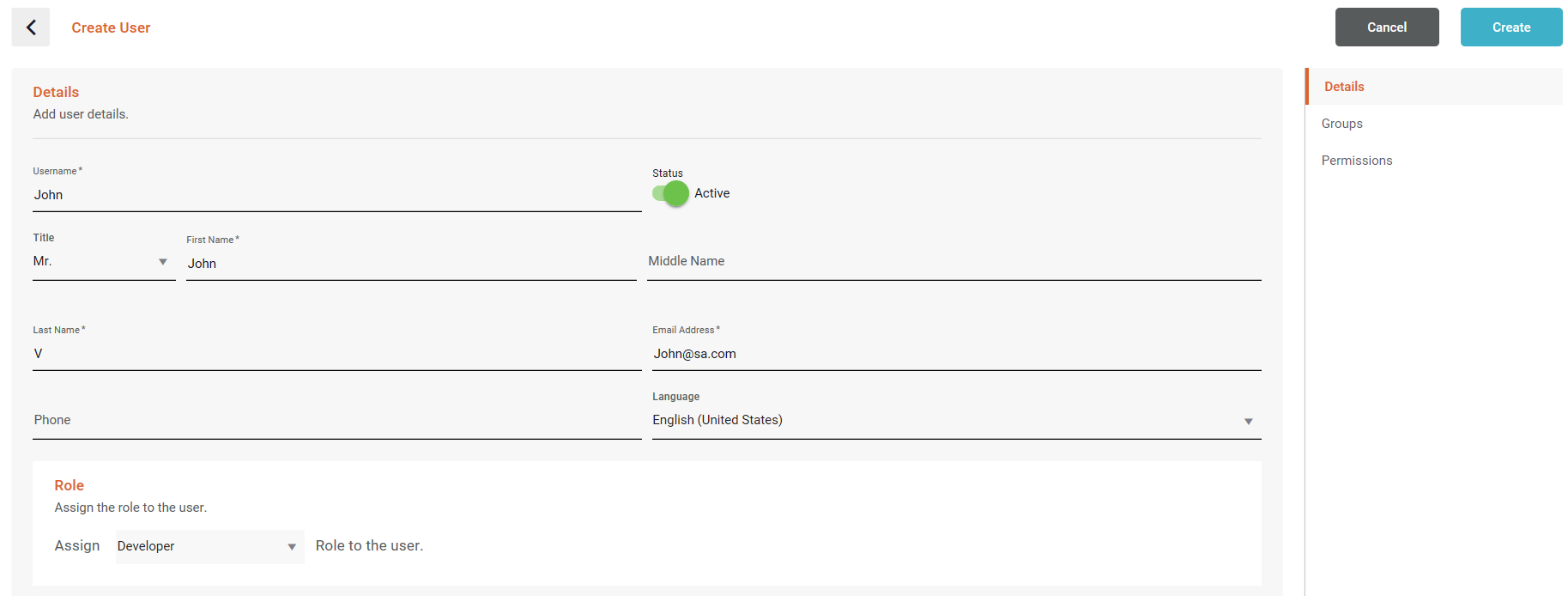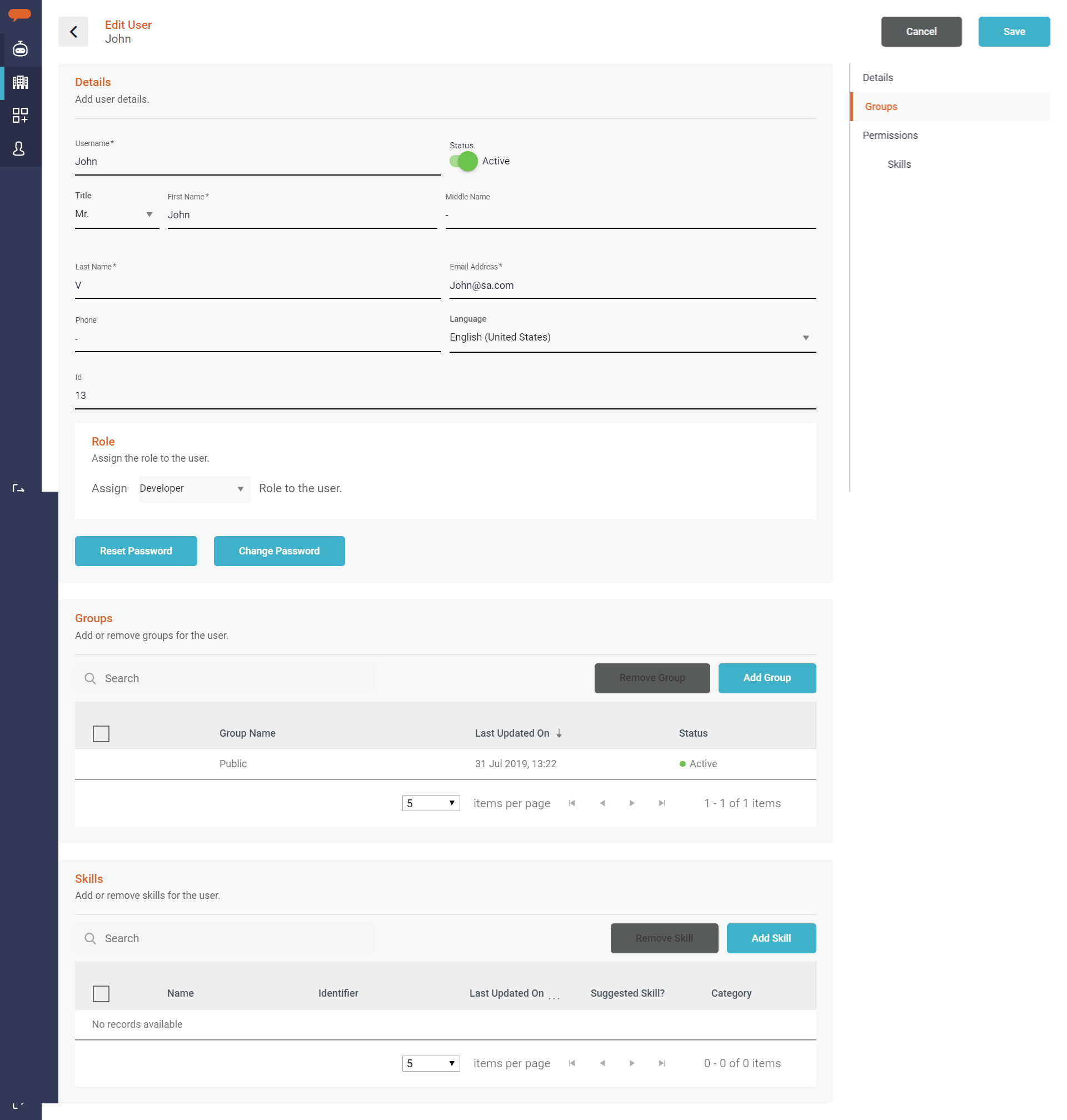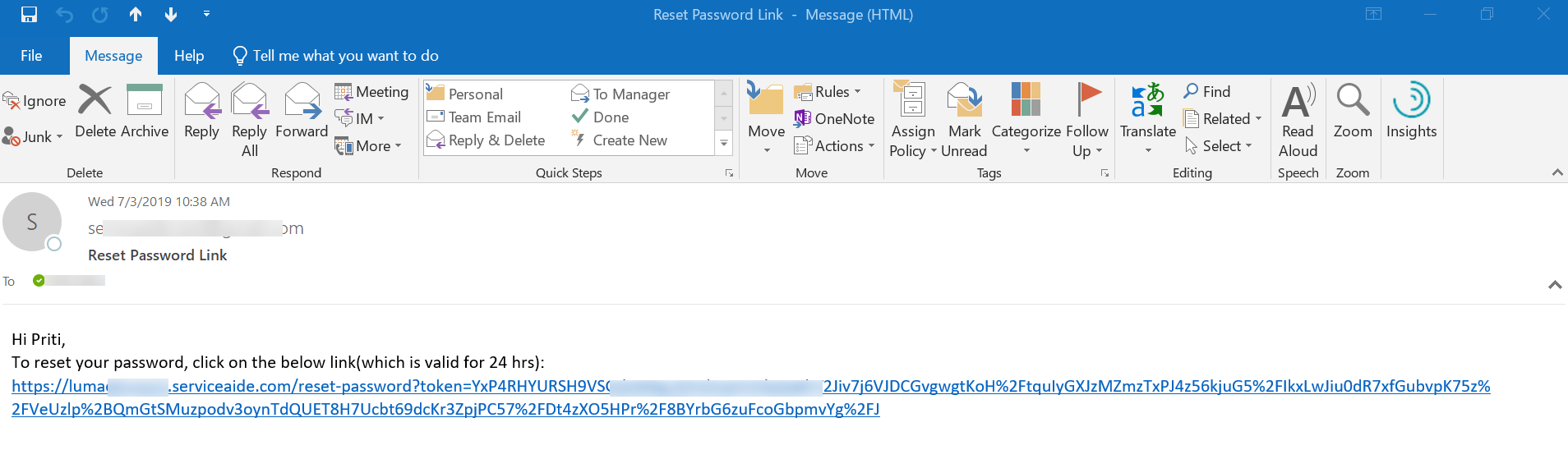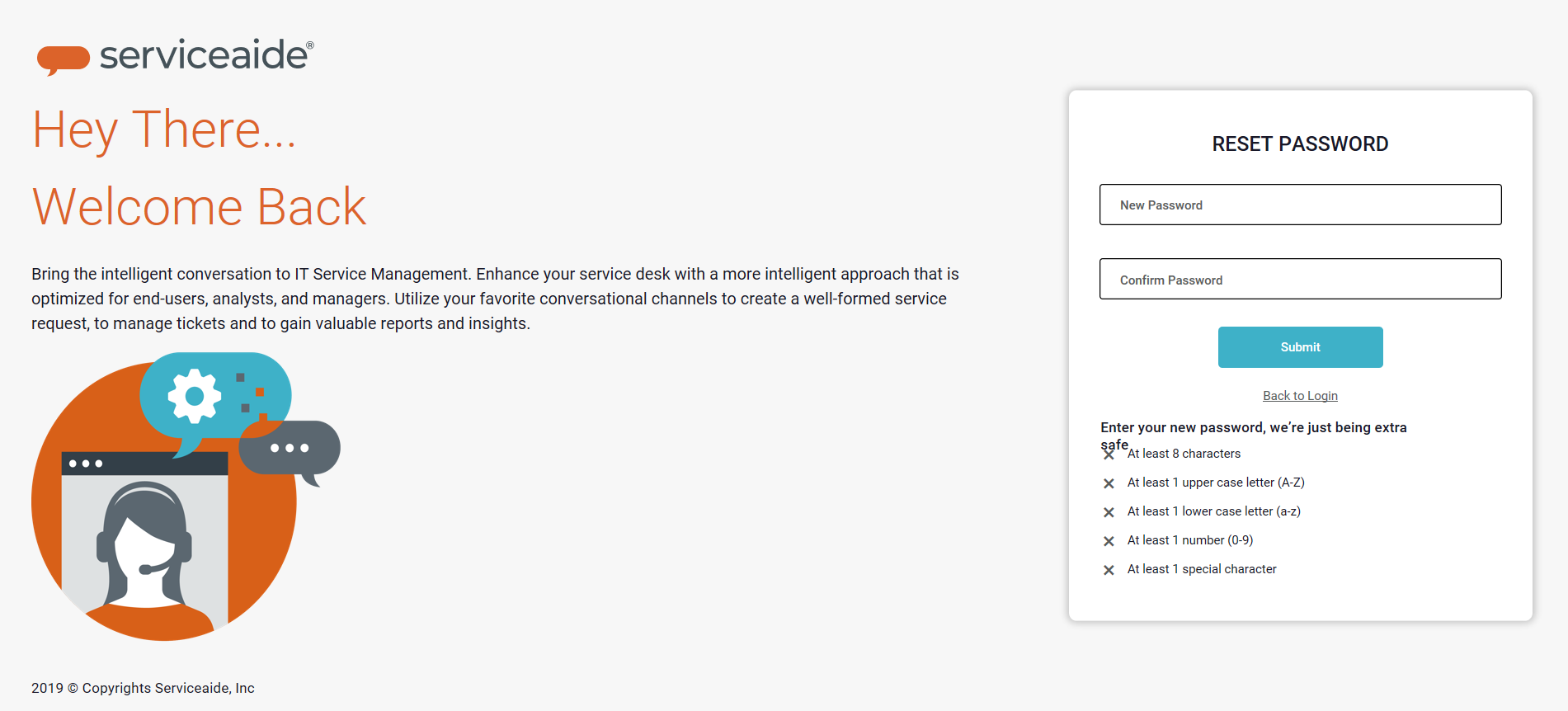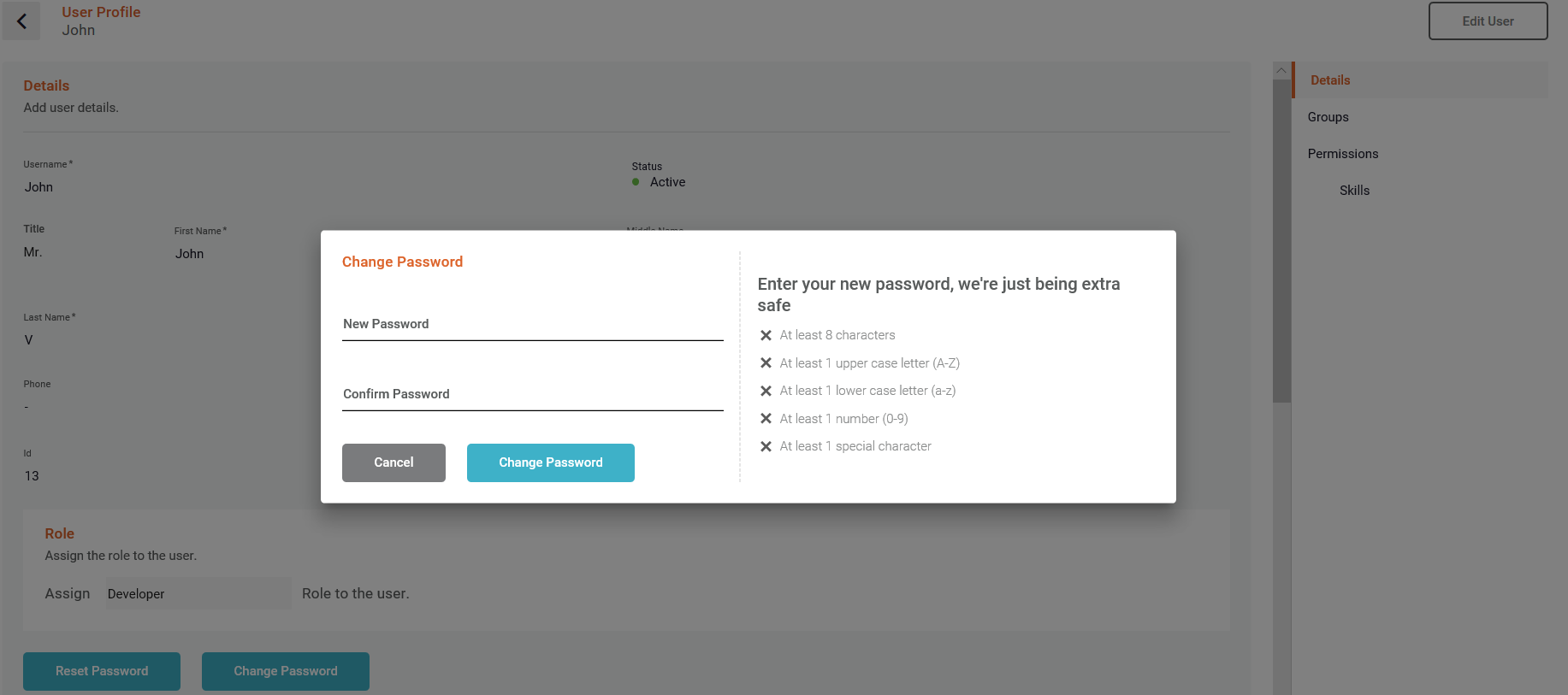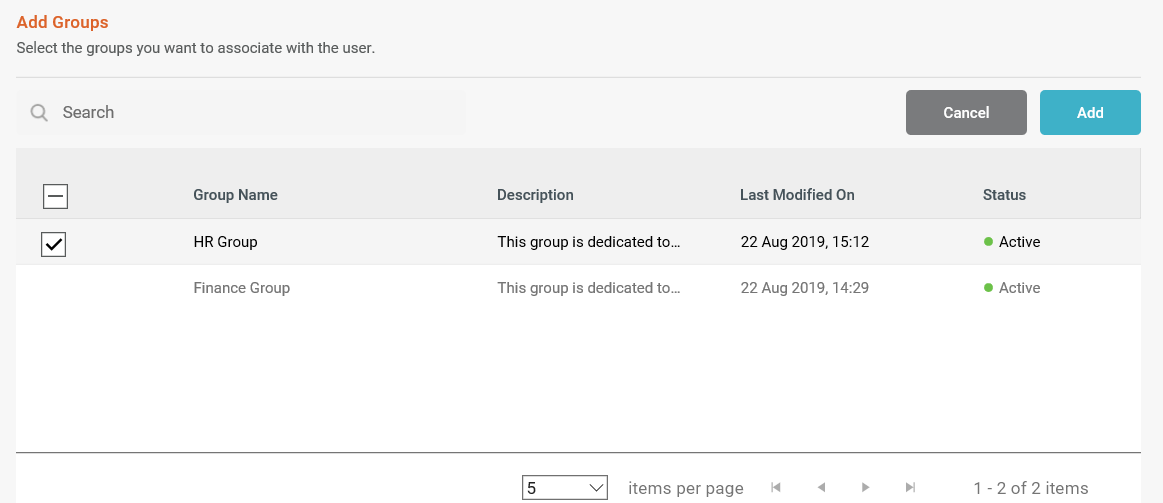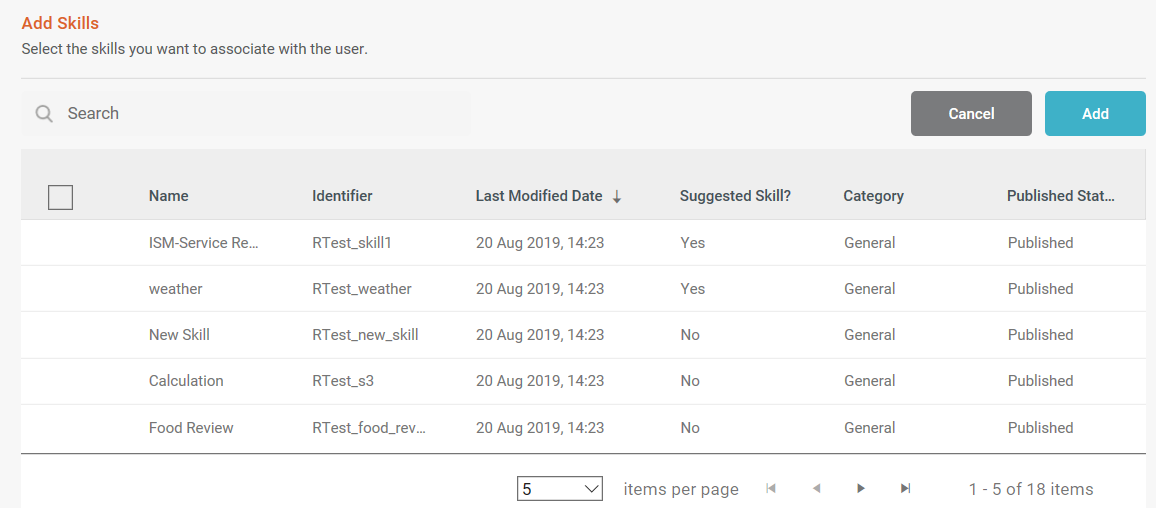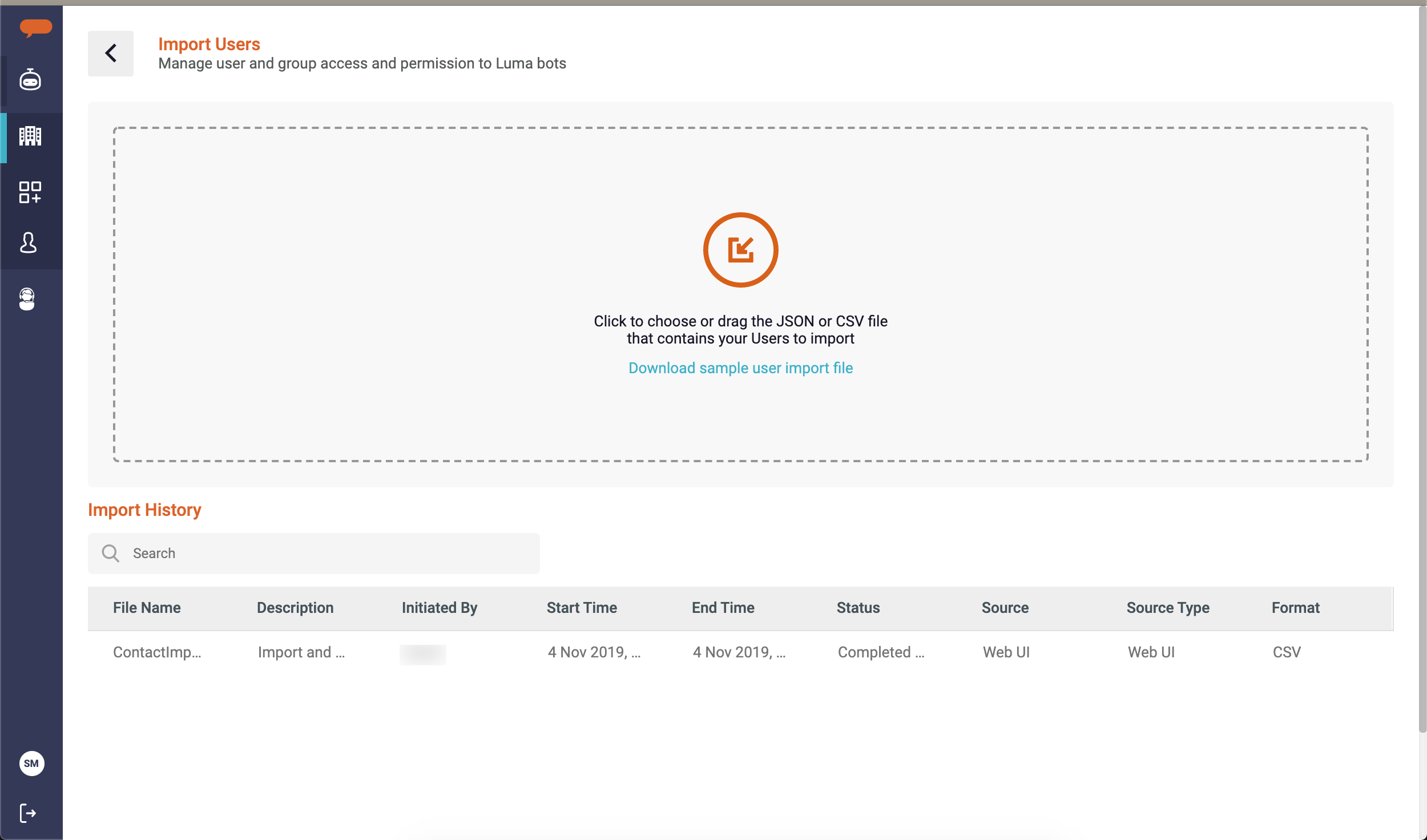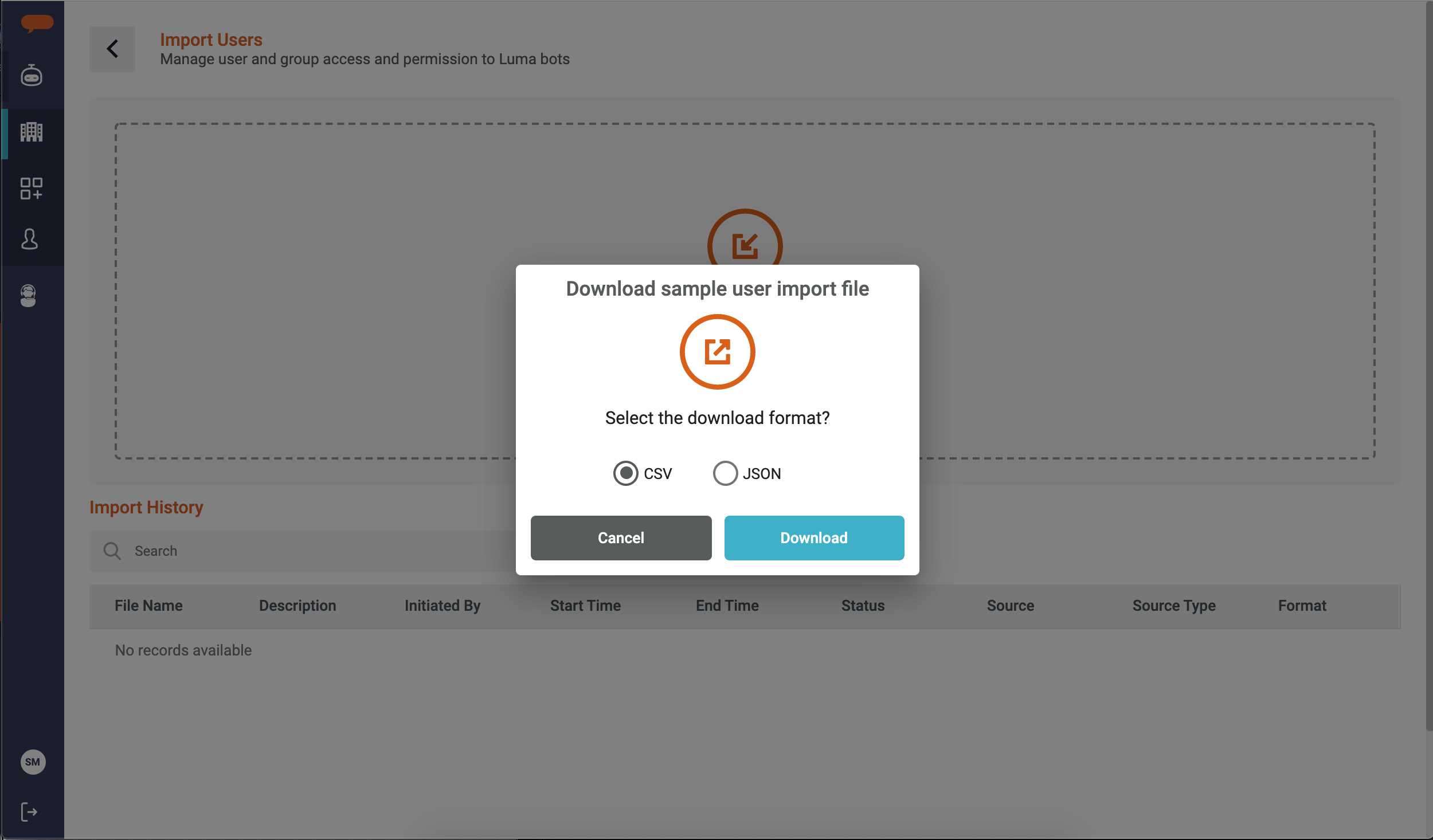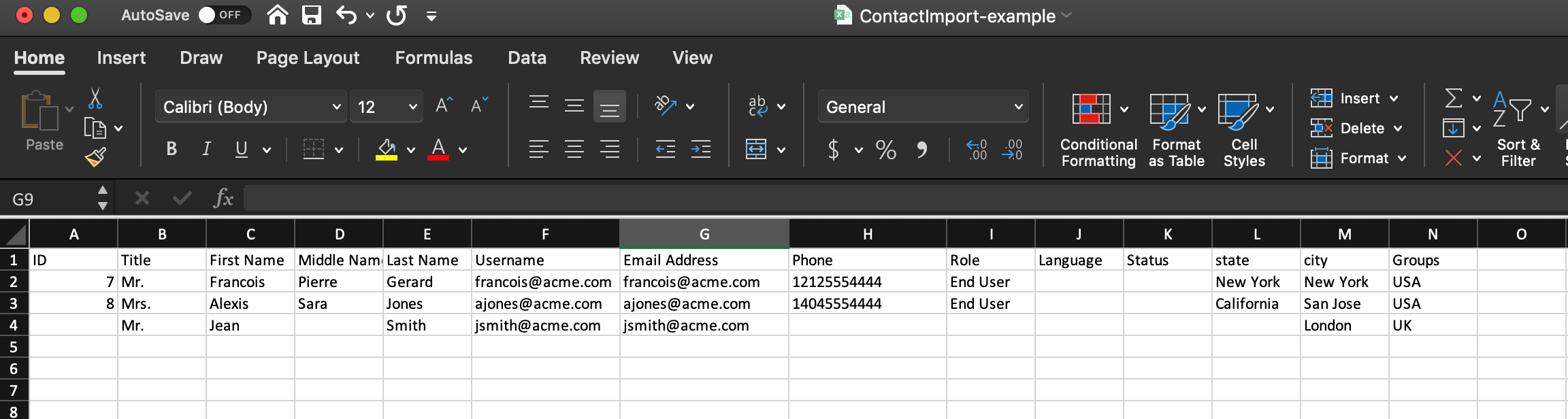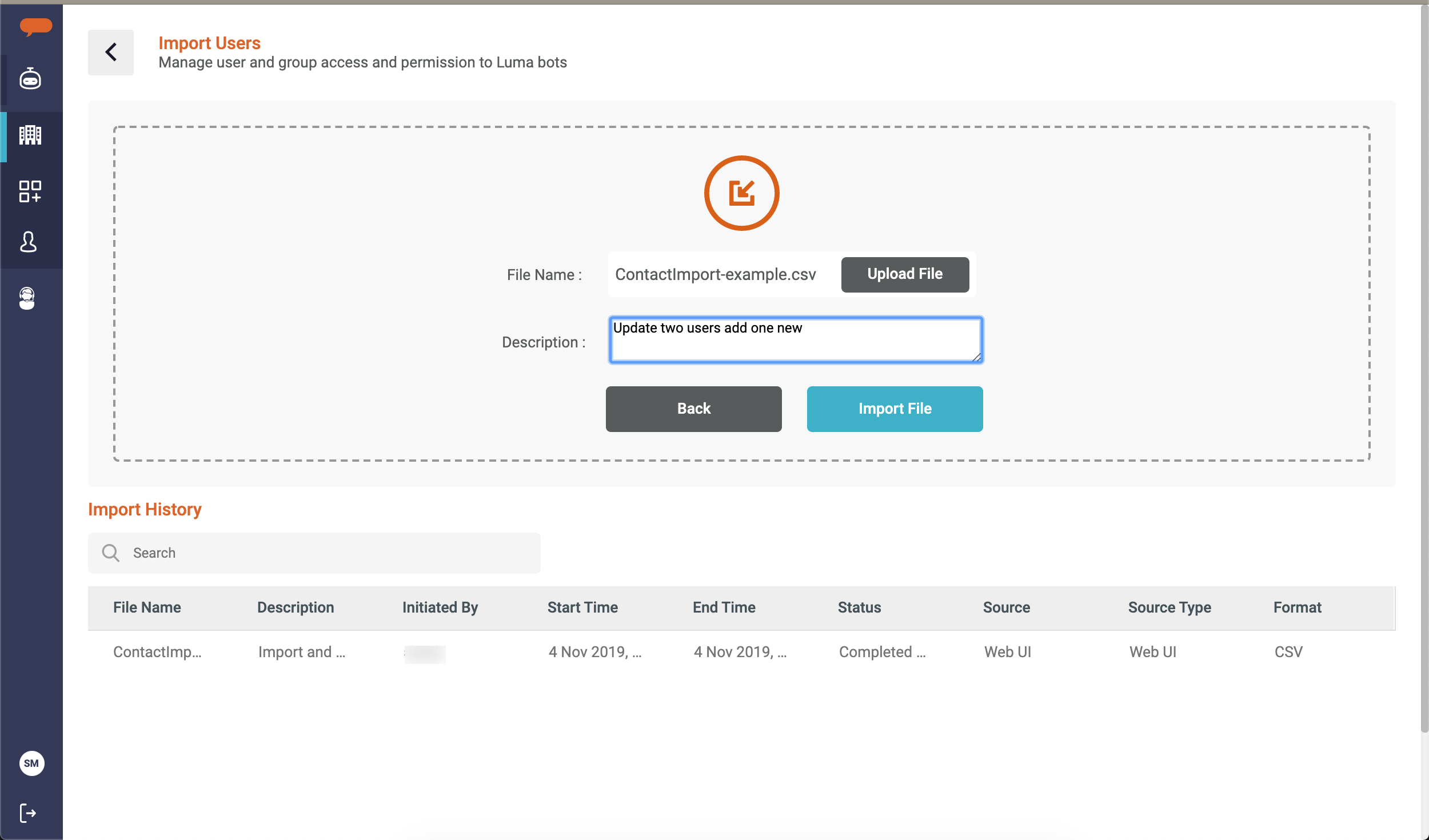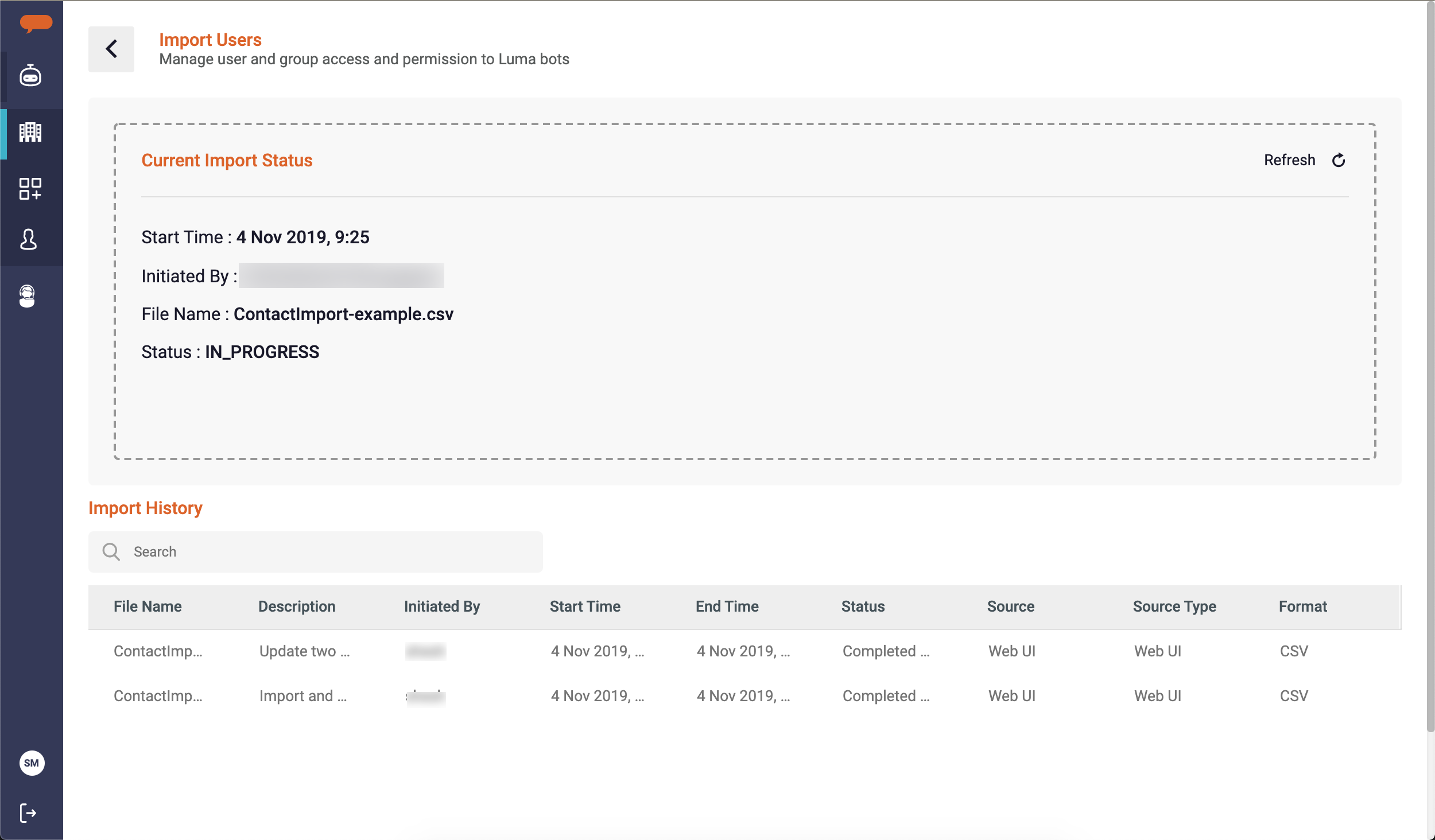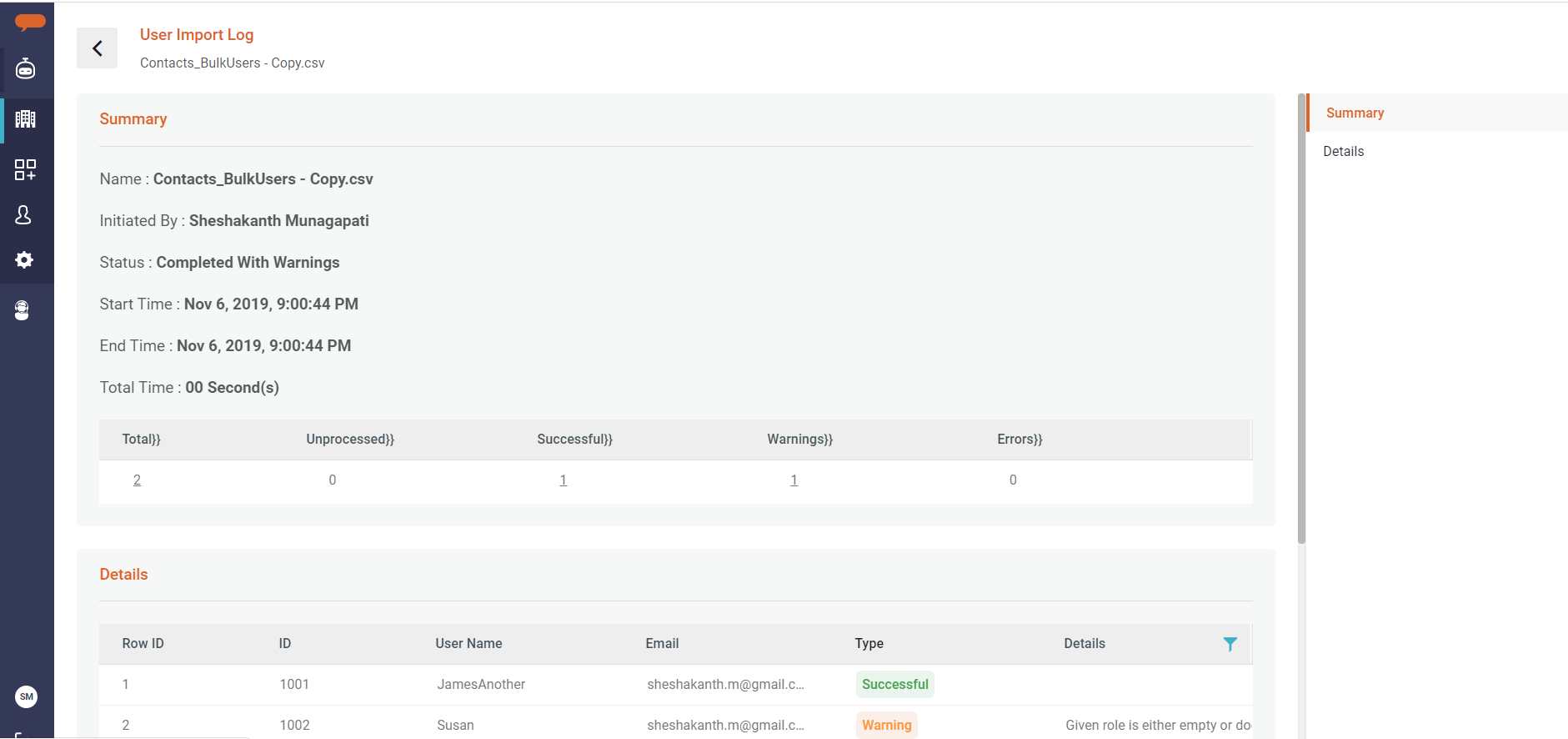Manage Users
This article deals with the following topics:
Within the Bot Builder interface you can add, edit, activate, and deactivate users. This enables users to can create, edit, and test bots and skills. An administrator can manage roles such as Administrator, Developer, Support Agent, and End User. Each role has specific permissions to use Bot Builder. To reduce the effort spent on the administration of skill permission, an Administrator can assign users to groups and then assign the skills to the groups.
For more information, see Define Roles, Permissions, and Groups
View Users List
On the left navigation, pane expand Tenant and select User Management. The Users list appears as shown below.
The Users list includes all the users currently in the system. It includes the following user details:
- User Name
- First Name
- Last Name
- Role
- Source
- Source Type
- Last Updated Source
- Last Modified On (Date)
- Status (Active/Inactive)
You can sort all the columns in alphabetical order by clicking the column name in the header.
Search Users
You can search for existing users in the Users list. To search for a user:
- Specify the User Name, Email, First Name or Last Name in the Search text box.
- Press the Enter key.
Bot Builder retrieves all the user records matching the specified details. - To return to the previous list, delete your search criteria and press Enter again.
Create Users
The Administrator can add new users and assign a role to them. To add users, do the following:
- On the User Management page, click Create User.
The Create User page appears as shown below. - Specify the Username. This is used for logging into Bot Builder. It's commonly the user's email address.
- Specify a valid Email Address of the user for email communications including password resets. For example, joe.user@acmecorp.com
- Enter the First Name and Last Name of the user.
- Select the preferred Language for the user. This affects the labels shown in the Bot Builder Interface. The available options are English and Chinese.
- Select the Role for the user. There are three options:
- End-User
- Support Agent
- Developer
- Administrator
- Click Create to create the user. Else, click Cancel to discard the process.
Note
After the user is created:
- An Id is automatically assigned to the user.
- Status is set to Active automatically.
- The user is assigned to the Public group. All users are in the Public group.
- If the user is in the Administrator role they are also assigned to the Administrator group
Edit Users
The Administrator can modify the user details if required. All users are part of the Public group and cannot be removed from it. The Public Group makes publishing skills for all users simple.
The following user information can be edited.:
- Information in the Details section
- Role
- Groups
- Skills
To edit existing users follow the below steps:
- On the Users list, click the row for the user you want to edit.
- The user will show in read-only mode.
- Click the edit button to change information for the user. The fields appear editable as below.
- To modify the existing role of the user, select the required role from the drop-down in the Role section. To learn more about each role, see Define Roles, Permissions, and Groups
- Make the required changes and click Save to save the changes. Else, click Cancel to discard the modified data.
Reset Password
Administrators can reset the password of a user on the Details page while viewing the User Profile. The Reset Password tab appears only for the Administrator role.
To reset the password, do the following:
- On the Details page click Reset Password. An email is sent to the user's registered email address with a link to reset the password as below.
- Click the link and the Reset Password screen appears as below.
- Type the new password in the New Password field.
- Type the same password again in the Confirm Password field. Ensure that the same password is mentioned in the New Password and Confirm Password fields, else you cannot reset the password.
- Click Submit. The new password must match the following criteria as shown below.
- At least 8 characters
- At least 1 uppercase letter (A-Z)
- At least 1 lower case letter (a-z)
- At least 1 number (0-9)
- At least 1 special character
- Click Back to Login to go back to the Login page.
Change Password
The Administrator can also change the password of the user on the Details page while editing the User Profile. The Change Password tab appears only for the Administrator role.
To change the password, do the following:
- On the Details page click Change Password. The Change Password window appears as below.
- Type the new password.
- Type the same password in the Confirm Password field to ensure both the passwords match. The new password must match the following criteria as shown below.
- At least 8 characters
- At least 1 uppercase letter (A-Z)
- At least 1 lower case letter (a-z)
- At least 1 number (0-9)
- At least 1 special character
- Click Change Password to apply the changes. Else, click Cancel to discard the process.
Set User Status to Active/Inactive
Administrators can make users active or set them to inactive on the Details page while editing the user profile. Users that are set to Inactive cannot log in to the Bot Builder interface or chat with bots through any configured channels.
To set users to active or inactive:
- Click the Edit icon on the Details page to edit the user details.
- Set the Status to Active or Inactive by selecting the toggle button.
- Click Save to save changes.
Associate Users to Groups
The Add Group option helps associate a user to one or more groups. Groups define permission to skills. A specific user can access all skills associated with the Public group, the groups in their User Profile, and any specific skills linked directly to them (see Add Skill below for more information). Groups are created using the Groups tab in User Management.
You can add group/s while editing the user. To add a group, do the following:
- Click Add Group in the Edit User page. The following window appears:
- Select the required group from the list and click Add. To add all the groups from the list, select the checkbox on the header grid. Else, click Cancel to exit.
Associate Users to Skills
The Add Skill option helps to associate multiple skills to the user. Skills are created using the Skill Builder.
You can add skills while editing the user. To add skills, do the following:
- Click Add Skill in the Edit User page.
- Select the required skill/s from the list and click Add. To add all the skills from the list, select the checkbox on the header grid. Else, click Cancel to exit.
Import Users and Groups
There are two options for creating users in bulk. An administrator can use the REST API or the Import Users option in the User Interface. Both approaches support CSV or JSON files.
Bulk Import Users via User Interface
This section details the process to import a CSV file through the User Interface. This is an easy option to bulk import users and groups. The other option details the process to create users and groups through the API and that is also supported through the JSON format. JSON can be used in addition to CSV in the User Interface.
- In the User Management page click Import Users. The following page appears.
- In the Import Users page, click the Download Sample User Import file. This helps you to download a CSV or JSON file. This example focuses on CSV, so select CSV and click Download.
- After you download the CSV file, it opens in a MS Excel file, Google Sheets, or a similar CSV editor. Add your data to the CSV file, one user per row. The CSV template must contain the required columns (indicated with a *) and optionally the other columns called out here.
- ID
- Title
- First Name *
- Middle Name
- Last Name *
- Username *
- Email Address *
- Phone
- Role
- Language - Defaults to tenant language if not populated. The valid values are en_US for English and zh_CN for Chinese.
- Status - Can be active or inactive. By default, the Status is set to Active if not specified by the user.
- To import bulk users, you can create a spreadsheet with the above details as shown below. The two users with an ID already exist while the user without an ID is new. For existing users, new data will overwrite the existing data except for Groups where new Groups will be added to the user.
- The maximum allowed file size for the import of the users into the platform is 5MB.
- During the import, the system updates any existing user details if any matching record is found using the reconciliation fields - ID or Username.
- The State and City columns are Custom User Attributes for this tenant.
- Groups can also be added during the import process. Multiple groups can be specified by separating them with a comma.
- Next, select or drag the CSV file to the Import Users page. The File Name will populate and you can optionally add a description so that you have a history of what was uploaded. Click Import File to start the import.
- The Current Import Status page is displayed as shown below. This shows the progress to process and upload the users and groups. Click the Refresh icon to see the latest status.
- Once the process is complete, click the row in the Import History section to see the details of the import. The following, User Import Log screen will show the summary and details of the import process.
It's common to see Warnings as any empty field will produce a warning. In many of the fields, you can leverage the default and therefore, leave the cell blank. This will generate a warning as the log is intended to be detailed and give you full visibility into the import process.
Bulk Import Users and Groups via API
An administrator can create multiple user records using an API and a CSV or JSON file, in a single operation.
You must log in to the tenant before executing the API. The web service operation will fail if not logged into the tenant first. The following image shows the URL and Login details as an example for a Post method.
There are two APIs, BulkUpload-Files and BulkUpload-JSON to import users into the system. BulkUpload-Files API accepts the user records given in Spreadsheet and JSON file. BulkUpload-JSON accepts the JSON Payload. Use the POST method of BulkUpload-Files with the following Header and BODY parameters and values.
The following image shows the values you must specify in the Header.
The following image shows the values you must specify for the Body.
In the file section, upload the spreadsheet or the JSON file that has the users records. The spreadsheet template must contain the required columns (indicated with a *) and optionally the other columns called out here.
- ID
- Title
- First Name *
- Middle Name
- Last Name *
- Username *
- Email Address *
- Phone
- Role
- Language - Defaults to tenant language if not populated. The valid values are en_US for English and zh_CN for Chinese.
- Status - Can be active or inactive. By default, the Status is set to Active if not specified by the user.
To import bulk users, you can create a spreadsheet with the above details as shown below.
- The maximum allowed file size for the import of the users into the platform is 5MB.
- During the import, the system updates any existing user details if any matching record is found using the reconciliation fields - ID or Username.
- The State and City columns are Custom User Attributes
- Groups can also be added during the import process. Multiple groups can be specified by separating them with a comma.
Use the BulkUpload-JSON API to upload the JSON Payload.
The following image shows the Header description in BulkUpload-JSON API:
The following image shows the Body description in BulkUpload-JSON API:
- The Bulk Import APIs ignore the inactive user profiles in the source system. Such users are not created/imported into Luma VA. However, if the inactive user is already available in Luma, the import process marks the user inactive to ensure the user list is in sync.
- When Support Agents are imported to Luma through Bulk upload, Agents are not added to the Default Support Team group if they are part of another custom support group that is already available in Luma.
Custom User Attributes
- A Custom User Attribute is an attribute that exists on every user's profile in the system. These attributes are useful to leverage skills. For Example, you may want to branch to different skills for the user who resides in two different locations, Peru versus Colombia.
- An administrator can add one or more Custom User Attributes through the bulk import process using CSV, JSON File, or JSON Payload. The user import APIs also update the existing Custom User Attribute values. Each attribute should be represented as a column in the spreadsheet where the value for each user is the row corresponding to the user. To represent the Custom User Attribute in the JSON file or JSON payload, see the following example.
- Set the customUserAttributes field to 'null' thereafter you can add multiple custom user attributes and their corresponding values such as officelocation, employeeid, and groups as shown in the following sample code.
{
"id": 1002,
"lastName": "Marin1111111",
"userName": "Marin12111",
"firstName": "Gonzalez1",
"middleName": "Gutierrez1",
"role": "Developer",
"email": "Marin@gmail1.com",
"phone": "98765432211",
"title": "Mr",
"status": "active",
"language": "es_ES",
"lastUpdatedSource": "WEB",
"customUserAttributes": null,
"officeLocation": "hyderabad",
"employeeId": "1002",
"groups": "HR-TEAM,DEVELOPER-TEAM",
"city":"Hyderabad",
"state":"Telangana"
}
Note
Custom User Attribute names must be unique and cannot contain spaces. The name used in the spreadsheet is how the name must be used in the system.
- Customer User Attributes are referenced in skills and operations using the syntax @{user.<CustomUserAttributeName>}. Use only the custom attribute name as there is no system identifier. There is no limit on the number of user profile attributes that can be added.
Related content
© 2019 Serviceaide 1-650-206-8988 http://www.serviceaide.com info@serviceaide.com