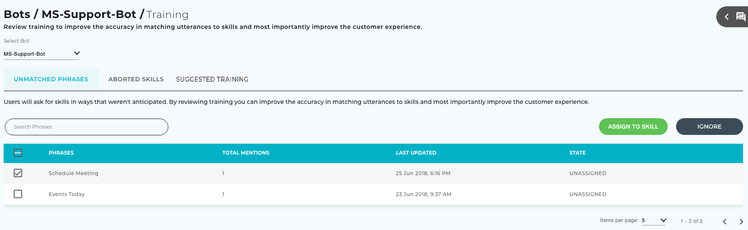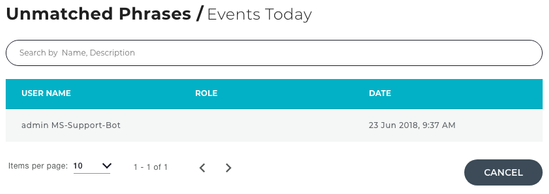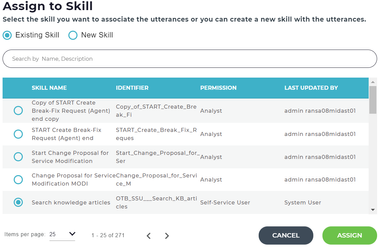Unmatched Phrases
Users trigger Skills using phrases. While skill Developers and Administrators can come up with many different ways a user will ask for a Skill, it's impossible to anticipate everything. The Unmatched Phrases tab displays phrases that a user entered that did not match any skill.
Unmatched phrases are helpful for Skills Builder Developers and Administrators as they can assist with two areas of continuous improvement:
- Improve the NLP engine by adding user phrases to existing skills
- Identify an unmet user need. Users may be asking for a Skill or service that the support team does not currently provide.
To improve the NLP engine and better address user needs you can associate one or more phrases to an existing skill or create a new skill. Follow the below steps to review and assign phrases to skills.
Unmatched Phrases is the default tab on the Training page. The Administrator and Developers can assign or remove the Unmatched Phrases to a skill.
Following columns are available in the Unmatched Phrases tab:
Tip
You can sort any of the columns in ascending/descending, or alphabetical order by clicking the column header.
- Phrases: Displays the unmatched phrases entered by the user.
- Total Mentions: The total number of times an unmatched phrase was entered by the user.
- Last Updated: Displays the date and time details when the phrase was last entered.
- State: It shows the status of the Unmatched Phrase. For example, Unassigned, Assigned and Ignore.
To search for a particular phrase, enter the phrase in the Search Phrases field and press Enter.
If you want to know more details about any particular phrases, click it to view more details in a separate window.
Use the Search field to find the details of utterances using Name and Description.
- User Name: Name of the user who has used this unmatched phrase.
- Role: Different types of users. (Ex: Self Service User, Analyst, Developer etc.)
- Date: It shows the date and time when a user entered the unmatched phrase.
- Cancel: Click Cancel to go back to the Training page.
If you feel that any particular phrase matches to a skill, then select the check box of that phrase and click Assign To Skill button, or else click Ignore, to ignore it.
Once the Unmatched Phrase is assigned to a skill, then Assign to Skill dialog box appears. It is used to assign a phrase to a skill. It consists of the following options:
- Existing Skill: Select this check box, if the unmatched phrase should be added to an existing skill.
- New Skill: Select this check box, to create a New Skill using the unmatched phrase.
Existing Skill: You can assign unmatched phrase to an existing skill. On selecting Existing Skill, Skills Builder displays the list of existing skills, with the following columns:
- Skill Name: Displays the existing skill name. The Administrator can add the Unmatched Phrase to any of the existing skills.
- Identifier: It is a unique identifier used internally to identify the skill.
- Permission: This option is used to know who can access the skill.
- Last Updated By: Displays the user name who last modified this skill.
- To find a specific skill, enter the skill Name or Description in the search bar and press enter.
Select the required skill from the list, then click Assign.
Tip
Select the Items per page from the list. Use the arrows to navigate to the previous or next page.
- Click Ok in the Success dialog box to close.
New Skill: If the Unmatched Phrase is not related to any of the existing skills, then you can create a new skill. The unmatched phrases can be assigned to the newly created skill.
- Selecting New Skill option opens a New Skill page on the Bots page.
- For further details on how to create a new skill, refer Creating a New Skill page.
Related content
© 2019 Serviceaide 1-650-206-8988 http://www.serviceaide.com info@serviceaide.com