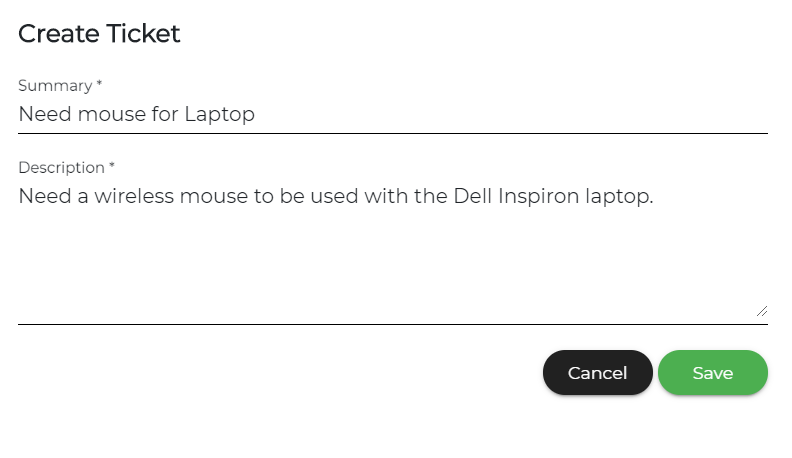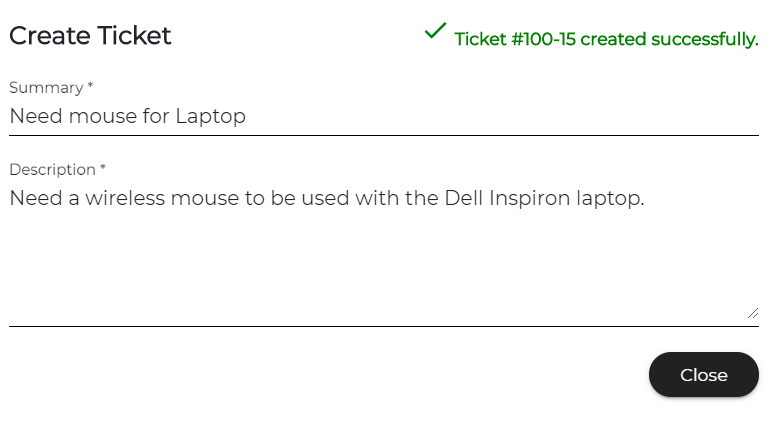Agent Chat Console
Overview
The Agent Chat Console is an interface for agents to handle multiple inbound requests for users who want to speak to an agent. When a user is chatting with Luma and has a question that is better answered by a person, the user can enter "transfer to agent" and immediately be added to a queue to talk to a person. It can be launched by authenticating the user's email address or Unique User Identification (UUID) such as an alternative email address.
Note
If there are duplicate email IDs, then the agent chat console window opens but does not connect to the agent.
The Agent Chat Console interface is made up of two main areas of content.
- Users Panel: The left panel shows the list of users. These users are either waiting to chat with an agent or are in an active conversation with the logged in agent. Key information is shown for each user in the list including their name, username, chat channel, group they requested during the transfer request and time in queue.
- Selected Conversation: The right panel shows the selected user's conversation. The gray messages on the left are from the end user, the orange messages on the right are from the bot and the blue messages on the right are from an agent. These blue messages could be from the current logged in agent or a previous agent chat conversation. Scrolling up shows the user's entire history of conversations through Luma with date and time. This allows the agent to gather context on the user's current request to better serve them. The bottom of the right panel has the chat text box for sending the message as well as three buttons. The text box expands to a maximum of 3 rows instead of the text scrolling horizontally as you type.
- Agent Transfer- Transfer the chat conversation to another group. This is used when the user's request is best handled by a different group.
- Create Ticket - Create a ticket in the connected ITSM system.
- End Chat - Ends the chat conversation and the user will be sent back to chatting with the bot.
Enable Agent Chat Console in ISM
To enable Agent Chat Console, do the following:
- Log into Intelligent Service Management as an Administrator and navigate to Manage > Tools > Integrations.
- Select Luma.
- Set Luma Application URL to the Luma endpoint (for example, https://lumastaging.serviceaide.com/).
Click Save.
Note
You can disconnect from the agent conversation by typing Exit in the chat window at any time.
Once you are transferred to the Analyst, the Luma Bot shows the conversation history to the Analyst. This helps the Analyst to analyze whether the problem can be resolved. If the Analyst can solve your problem, the chat request is accepted by clicking Accept Chat. In case the issue cannot be solved, your request will be in the queue until it is accepted by any other Analyst.
Note
Note that the maximum waiting period in the queue is 10 minutes. Once you are done with the waiting period, you will be redirected to Luma Bot automatically.
Launch Agent Chat Console from Skills Builder
As an administrator, developer, and analyst, you can launch agent chat console from Skills Builder regardless of your ITSM system.
To launch Agent Chat Console, perform the following steps.:
- Log in to Skills Builder.
- Click on the left navigation pane to launch Agent Chat Console in another browser.
The Agent Chat console consists of the following features:
- Accept Chat: Use this button to accept the Administrator's chat.
- Create Ticket: Click Create Ticket to open the ticket details in a separate window as shown below. Use this option to create a ticket in ISM on behalf of the Administrator.
Create the ticket with the following fields:- Summary: Write the main purpose of creating the ticket.
- Description: Enter a detailed description of the ticket.
Click Save to create the ticket. Once the ticket is created, the success message and the ticket number are displayed as shown below.
- End Chat: Once the Administrator's problem is solved, Analyst uses this button to end the chat. Clicking End Chat prompts the Analyst with a message stating 'Click Yes to end the chat or else click No to cancel it.' On clicking No, the Administrator is redirected to the Luma environment.
- Search By Name: Use this field to search chats queue with name.
- Logout: Click this option to logout from the live chat console.
- The browser tab blinks with the text ‘New user waiting’
- Alert sound to the Agent
Both the alerts will stop once the support agent accesses the Agent Chat Console page.
Enable Audio Autoplay from your browser to receive sound alerts.
In case of network issue, a pop-up message appears on the Agent Chat Console, informing the Agent of the network interruption. During this time, Agent will not be able to send any messages or perform an action in an ongoing chat, Accept a new chat, or Transfer Chat to another group. However, the old conversations will be available to view. Once the network is back, Agent Chat Console is automatically refreshed and any pending messages from end-users are visible to the Agent.
The following video provides an overview of the Agent Chat Console. Once the Transfer to Agent process is initiated and the agent accepts the chat request in the Agent Chat Console, then the agent's name is added as a prefix to the messages in the chat channel.
Related content
© 2019 Serviceaide 1-650-206-8988 http://www.serviceaide.com info@serviceaide.com