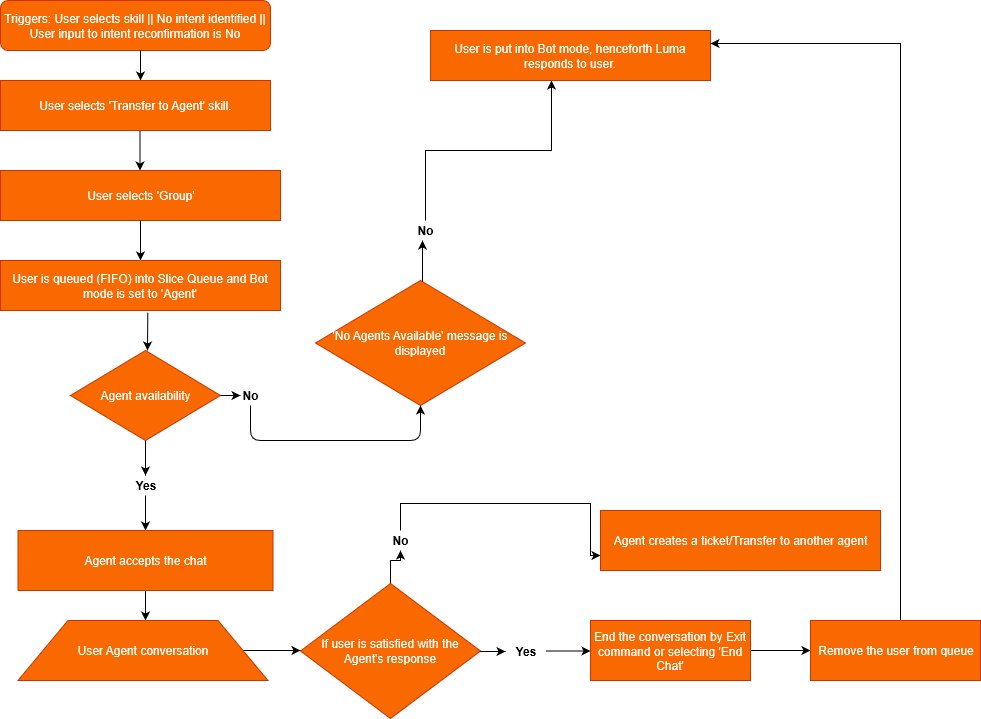Transfer to Agent Skill
This feature helps end users when they need to escalate a person or are asking a question that Virtual Agent has not been trained to handle. An End-user at any time can say "transfer to agent" to Luma to explicitly ask to chat with a person.
Additionally an Administrator or Developer can build the ability to transfer to an agent into the skill process through a pre-conversation action, conditional branching rules or suggesting skills in post fulfillment.
The following process flow diagram provides a visual representation of the transfer to agent chat console:
The end users need to click Transfer to Agent Chat Console and select the required Group. Agents will attend to the end users by accepting the incoming request through Agent Chat Console. End users are put into the queue before being accepted by the analyst and is maintained for configurable time (for example, 5 minutes). The 'No agents available' message is displayed to the user if no agents accepts the chat request. Once the agent accepts the chat, all communication will be between the end user and the live agent. If the end user wants to exit during the conversation with Agent, they can use the command “Exit from Agent”. If the user is not satisfied with the Agent's response, can ask for creating a ticket or redirecting to another Agent.
Note
Luma responds with "No agents available" message if there are no agents to accept the user's chat. However, if the user tries to reach an agent outside the organization's business hours, then a pre-configured message appears to the users.
At any time, an end user can interact with one agent only. That means the end user cannot interact with the agent by using other channels. After accepting the chat, if the analyst is idle for configurable time (for example, 5 minutes), then the end user is put back into bot mode automatically. An analyst will launch the Agent Chat Console from the ISM. The analysts can automatically login into Agent Chat Console using the ISM credentials.
The Agent Chat Console provides the following functionality to the analyst:
- One Agent can handle multiple end user conversations.
- Ability to view the text messages of the incoming users before accepting the chat with the end user.
- Accept Chat: Use this button to accept the analyst's chat. Create tickets in ISM on behalf of end users from Agent Chat Console.
- Create Ticket: Click Create Ticket to open the pop-window. This option creates a ticket based on the configured webservice.
- Summary: Write the main purpose of creating the ticket.
- Description: Enter the detailed description of the ticket.
- End Chat: If the analyst completes the conversation with the end user, then the analyst can use this button to end the chat. Clicking on End Chat prompts a message to the analyst.
- Click Yes to end the chat or else click No to cancel it.
- Once the analyst ends/closes the chat with the end user, the end user is redirected to Luma. Henceforth all the end user interactions will be with the bot.
- If the end user is idle for configurable time (for example, 5 minutes), then they are put back into bot mode where Luma responds back to end user for the requests henceforth.
- Search By Name: Use this field to search queued chats with the name.
- Logout: Click this option to logout from the live chat console.
© 2019 Serviceaide 1-650-206-8988 http://www.serviceaide.com info@serviceaide.com