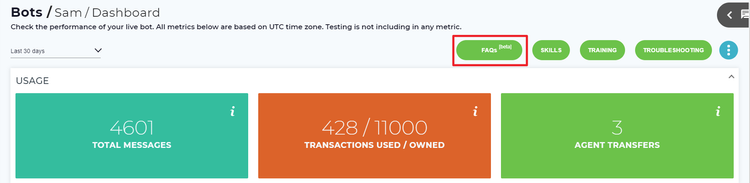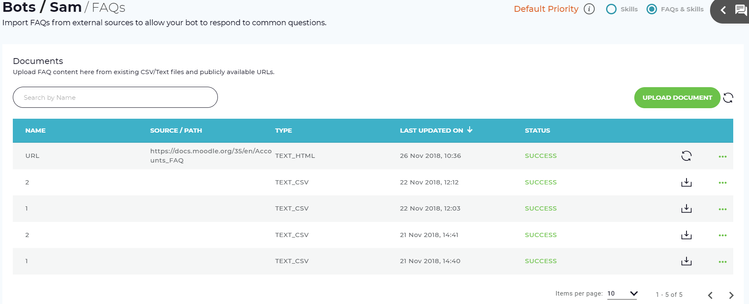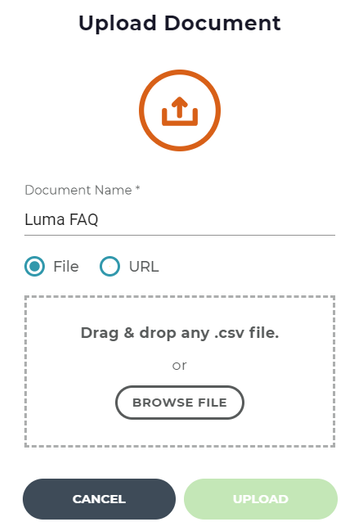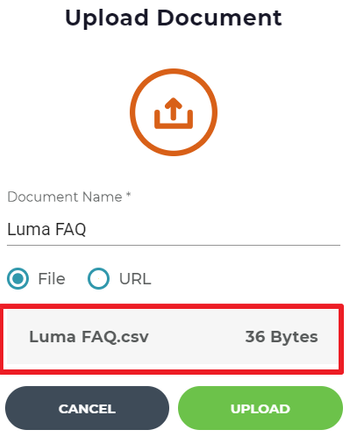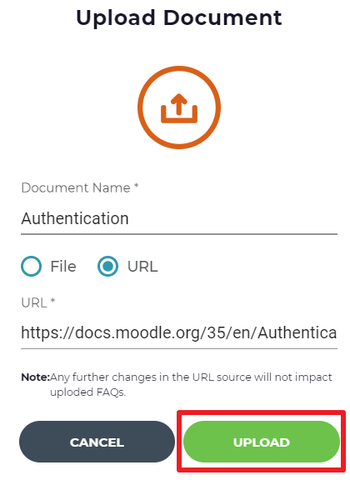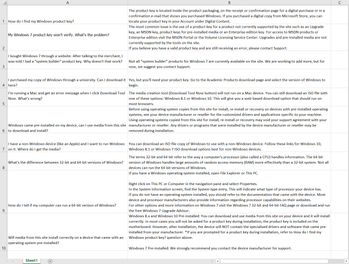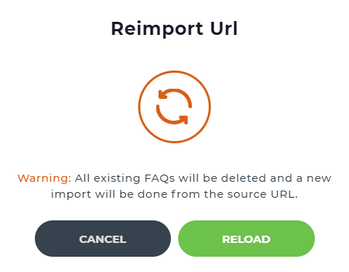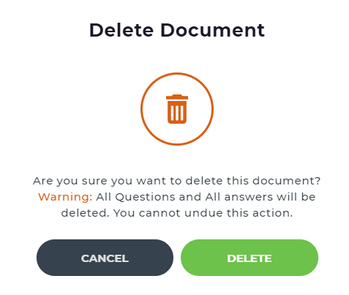Create Frequently Asked Questions (FAQs)
Luma can address many questions because it is easy to get the content into the system. Organizations can now reuse written content that they already have. This content can be reused without creating a skill in Luma. The content can be imported in minutes to make Luma smarter. Skills Builder Administrators and Developers can import Frequently Asked Questions (FAQs) from a file or a URL into Luma. This helps all the users to find answers to common questions through a conversation with Luma from all supported channels. Luma should respond to the user with the answer from the identified FAQ. Following are some of the benefits of the FAQ feature:
- Allow organizations to leverage their existing FAQ content and easily import it into Luma.
- A simple and fast way to create a smarter bot - no need to create a skill for every FAQ.
- Luma becomes the single place for users to go to find 'knowledge'.
Important
The FAQ feature is currently in Beta and is only available in English language bots. Non-English users will not see this feature.
During the Beta period, using FAQs will not consume a Conversation transaction.
Note
While processing a user entered phrase, if the NLP results have a tie between a skill and an FAQ, then Luma will respond as per the Default Priority set for the Tenant. If the Default Priority is set to Skill, then the skill that matches the phrase will be shown. If the Default Priority is set to FAQs & Skills, then a single FAQ is shown first. If the user responds that the FAQ is not helpful, then the matching skill is shown. To manage this setting, contact the Serviceaide support team.
Upload FAQ Documents in Skills Builder
Administrators and Developers can upload FAQ documents to enable a bot to answer the frequently asked questions. FAQs can easily be imported from public URLs and CSV files. To do so:
- On the Bot dashboard, click FAQs as shown below.
The FAQs workspace appears as shown below. - Click Upload Document to upload a document that contains FAQ.
The Upload Document pop-up window appears as shown below. - Enter the Document Name for the FAQ.
- Select the type of document to be uploaded - File or URL.
If the FAQ content is available in a CSV format, select File and drag and drop or browse to select a .csv file.
Note
- The CSV file must have questions in the first column and answers in the second column with no header row
- The CSV file import is preferred as the parsing of questions and answers is more accurate.
- If the questions or answers contains a comma, then ensure that the content is enclosed within double quotes. For example, ''What is the guest wifi password?" and ''The company guest WiFi network is named CompanyGuest, the password is Success2018''.
The uploaded file appears as shown below.
If the FAQ content is available on a public URL or as HTML link, then select URL and enter the URL.
Note
- URL content from any URL that is password protected or not publicly available.
- Public URL content with more than one question and answer on the page are supported.
- Click Upload to upload the document or content from the URL.
Once the document is uploaded, a success message appears. Click Ok to continue.
The uploaded FAQ document appears in the FAQs document list with 'In Progress' status. For CSV documents, the Type appears as Text_CSV, and for URLs, the Type appears as Text_HTML. For HTML files, the URL is displayed in the Source/Path column.
Additional Information
- Once a CSV FAQ document is uploaded, the contents of the document cannot be viewed until it is downloaded by clicking the download icon . Following is a sample downloaded file which includes the questions in the first column, and the answers in the second.
- If the content of a publicly hosted URL has changed, click the refresh icon . You are prompted to re-import the URL, which deletes the existing FAQs and re-imports the FAQs from the source URL. Click Reload to continue. Luma fetches the updated content and adds any fresh FAQs if there are any new additions or deletions from the reload.
- To delete an existing FAQ document, click the more options icon and then click the delete icon. The following confirmation pop-up window appears. Click Delete to delete the document, else click Cancel to discard the action. Once the FAQ document is deleted, all questions and answers are removed from the Bot. Users can no longer access these FAQs. Any utterance or phrase that previously would link to an FAQ may or may not trigger the fallback skill, as it depends on the content in the system.
- To update the current status of the FAQ documents, click the refresh icon beside Upload Document button.
Related content
© 2019 Serviceaide 1-650-206-8988 http://www.serviceaide.com info@serviceaide.com