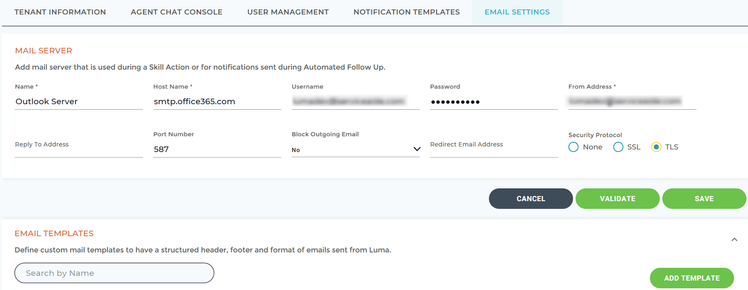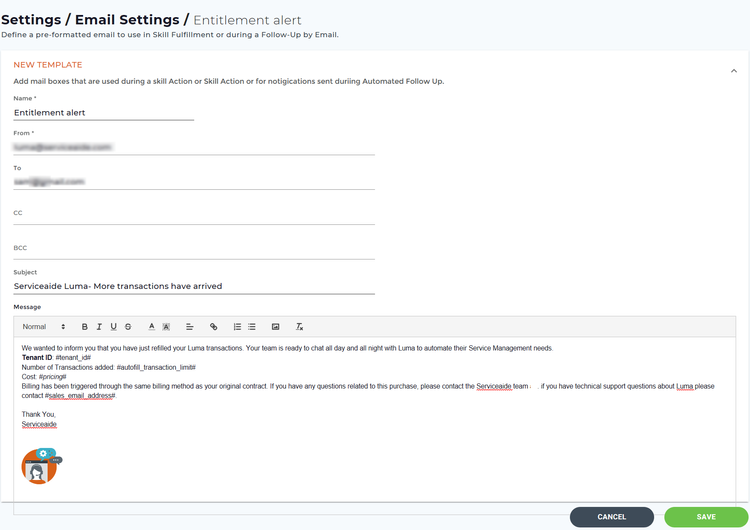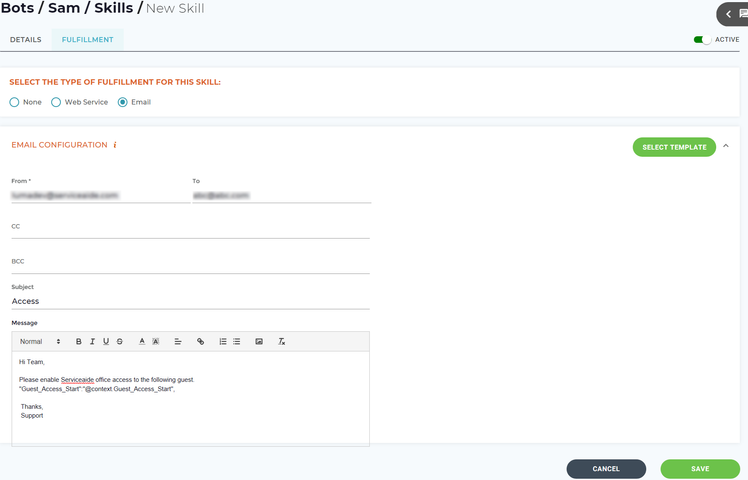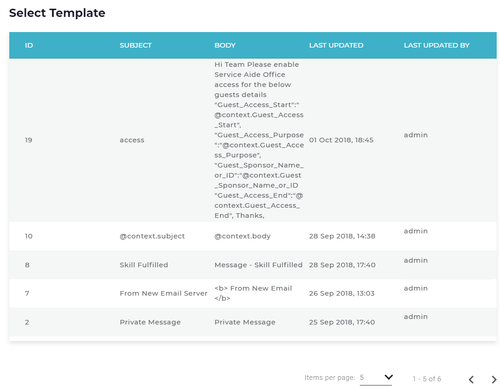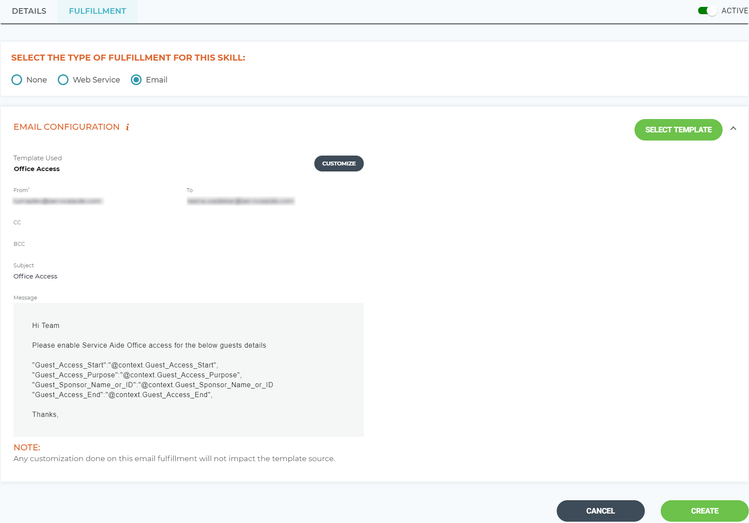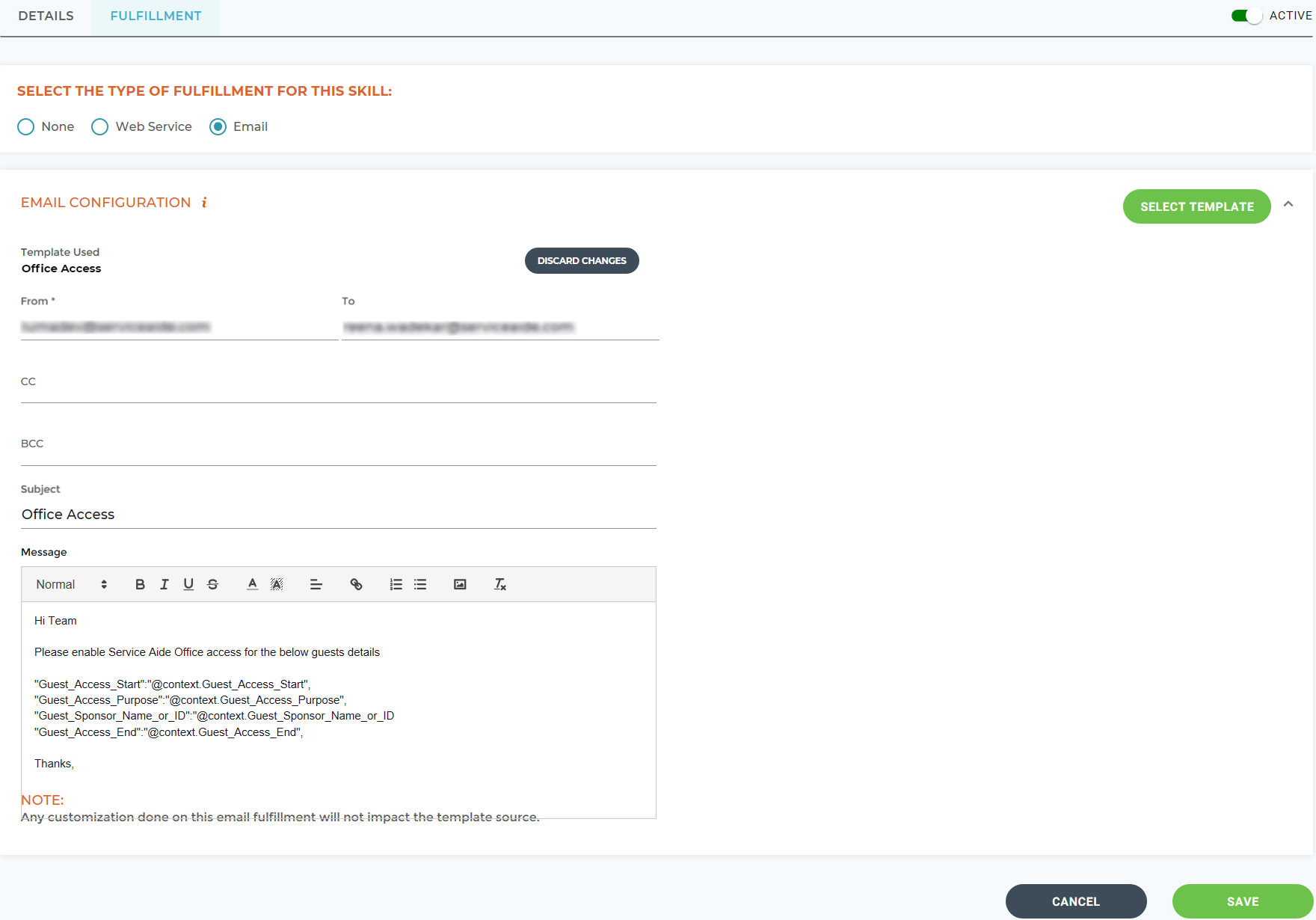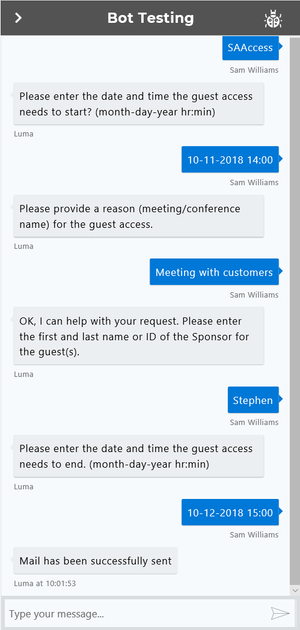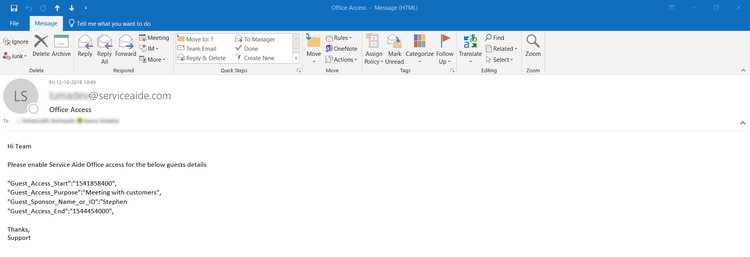Use Email Notifications for Skills
Skill fulfillment can be done in many different ways including a text response, web service call or sending an email. Email is a simple and fast way to integrate with many other systems including Facilities, CRM or Service Desk applications. An Administrator can configure the email server and trigger emails from a specific email address. Email templates can be created to standardize outbound communications used during skill fulfillment.
The following are some of the benefits of using email for skill fulfillment:
- Extend integration to other systems with email instead of an API
- Connect to ITSM and CRM systems by sending rich text email
- Ensure a single outbound Luma email address
- Create multiple templates to support integrations with many external systems
Configure an Email Server
Note
By default Luma leverages a mail server defined by Serviceaide for all customers. This allows Luma to send registration emails and other key notifications out before a custom mail configuration is defined. Once you save your own custom configuration, the only way to revert to the original system settings is to contact the Serviceaide support team.
An Administrator can create an email server which can be used to trigger emails from the bots in your tenant. Once the email server is configured, customized emails can be sent from a specific inbox to a specific email address for skill fulfillment. Only one email server can be created for a Tenant. To create an email server, do the following:
- On the Settings menu, click the Email Settings tab.
The Email Settings page appears as shown below. - Click the Mail Server section to add a email server.
Enter the Mail Server details as shown below. - Enter the mail server Name.
Enter the Host Name, which is the internet name of the server.
- Enter the Username. Some email providers may require your full email address as your user name.
Enter the Password you use to sign in to your email account.
Note
Advanced Encryption Standard (AES) algorithm encryption is used to ensure that the password is stored in clear text, and not misused.
- Enter the From Address from which you want the email to be triggered.
Enter the Reply to Address which is the email address to which you want the users to reply to an email.
Note
The Reply to Address field is used when you want the user replies to be received on a different email address instead of the sender's email address. You can either leave this field blank, in this case, the sender's email address appears when the user clicks Reply. Alternatively, if you include an email address in this field, then the user replies are sent to the the email address specified in the Reply to Address field, instead of the sender's email address.
- Enter the Port Number used by the outgoing mail server. This port number helps to upload emails onto a server and then relay them to other mail servers.
Select the Block Outgoing Email from the drop-down list. Select Yes to block the outgoing emails, and No to allow the outgoing emails.
Note
You can set the Block Outgoing Email to yes, when you do not want to send any emails while testing the Email Notification feature. However, you can provide the Redirect Email ID to check whether the email server was configured properly.
Enter the Redirect Email Address. When the skill is executed, if the outgoing email address blocks the email, then the email is sent to the address specified in Redirect Email Address. This allows for monitoring of blocked emails and taking action.
Select whether the Security Protocol is None, SSL or TLS, based on the mail server. Security Protocol helps to transfer emails on a server and protect service providers from email fraud attempts. The Port Number is dependent on the selected Security Protocol.
- To validate whether the mail server is configured properly, click Validate.
The Validate Mail Server Configuration dialog box appears as shown below. - Create a sample email to be sent to a user by entering the following:
- The From email field is auto-populated based on the email address entered while configuring the server. However, it can be edited if required.
Next populate the To, CC or BCC email addresses as required.
Note
It is mandatory to enter the To, CC or BCC or email address, else the email cannot be sent.
- Enter the Subject of the email.
- Enter the body of the email in the Message field.
Click Validate to send the email to the users.
Note
Once the email is sent to the intended email address successfully, a success message appears. To confirm whether the email is received, check the Inbox of the targeted user.
- Click Save to configure the email server, else click Cancel to discard the process.
Note
Ensure that you enter correct email settings; else, the emails cannot be sent. If the mail server details are not provided, then system uses the default out-of-the-box mail server configuration.
Once the email server is created, you can create email templates.
Create Email Templates
An Administrator can create email templates to be used as part of email fulfillment in skills. This helps to define a standard HTML look and feel when emails are sent from Luma. To create email template:
- On the Email Settings tab, click Add Template.
- Provide the template name in the Name field.
- Enter the email template details as shown below, which are the same fields mentioned in the Validate Mail Server Configuration dialog box.
- Click Save to save the template, else click Cancel to discard the process.
Use Email Templates in Skills
To know how to create a skill, refer Creating your First Skill. While creating a skill, Administrators and Developers can use a specific email template to send an email for fulfillment. This helps to integrate with another system that may use email instead of a web service.
Use Email for Skill Fulfillment
While using email fulfillment in a skill, you can use variables from the skill, especially for the To and Message fields. To use email while fulfilling a skill, do the following:
- Once the skill is created, on the Fulfillment tab, select the skill fulfillment type as Email.
The Email Configuration section appears as shown below. Enter the email details such as the email address, subject and the message.
Note
The From email address is auto-populated based on the value entered while configuring the email server. However, it can be edited if an organization's email server (local host) is used. In such case, emails can be sent using a different email address if required. As part of email fulfillment, when emails are sent through Luma, the From field can be populated based on the user who is executing the skill for example, the email will be received from User A, and not the default email address configured in email settings. If the mail server configured allows sending emails on behalf of other users, only then the From field email address can be changed.
- Click Create to create the skill, else click Cancel.
Once the skill is triggered, the email is sent to the configured recipients.
Associate Email Template in a Skill
To associate an email template in a skill, do the following:
- In the Email Configuration section, click Select Template to select an email template.
The Select Template pop-up window appears as shown below. - Click the email template to select it.
The selected email template details appear in the Email Configuration section as shown below. You can use the email template as it is, or click Customize to make any changes.
Note
Global templates can be customized to make changes to the email template as required. Any customization done to the email template in email fulfillment does not affect the template source.
- Make the required changes to the template and click Create to create the skill, else click Discard Changes to discard the template changes.
Following is a sample conversation executing the guest access skill.
Once the skill is executed, the following email is received specifying the request details.
Troubleshooting Tips for Emails
Following are the common issues and their resolutions while triggering the email fulfillment skills:
- If you use HTML in the email message body, ensure that your HTML is properly formatted including tags are closed as shown below.
- There may be instances where the configured mail server may not recognize the sender's email address, and hence the email may land in the 'Junk Email' or 'Spam' folder. Check your email server settings to resolve this issue.
- If the Host Name and Port Number details are not provided correctly, or if the outgoing emails are blocked for the configured mail server, then the emails may not be received by the recipients.
- Ensure that the mail server is configured and validated before executing the email fulfillment skill.
- Ensure that correct email addresses are entered while creating the mail server and in the skills, else, the emails may not be sent.
© 2019 Serviceaide 1-650-206-8988 http://www.serviceaide.com info@serviceaide.com