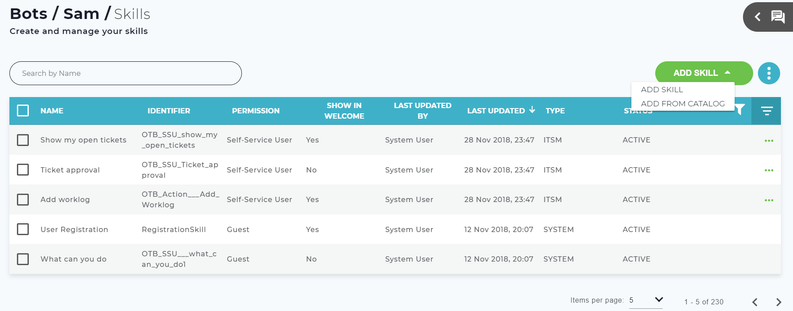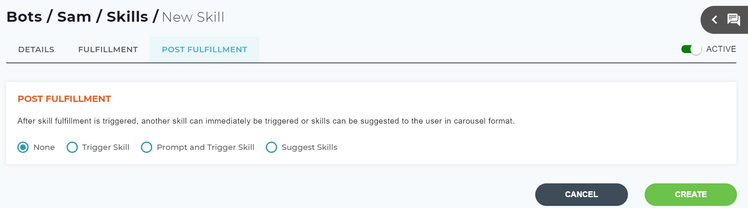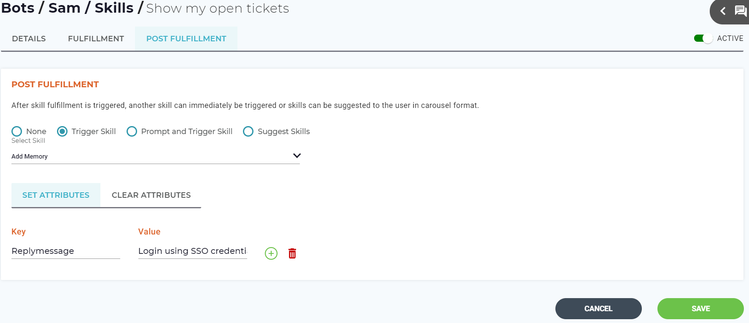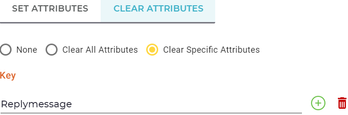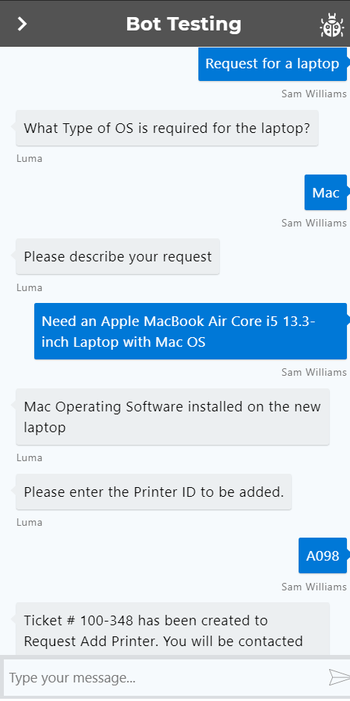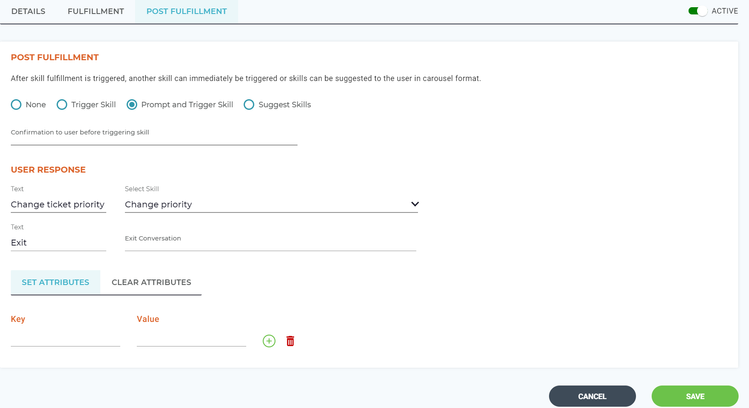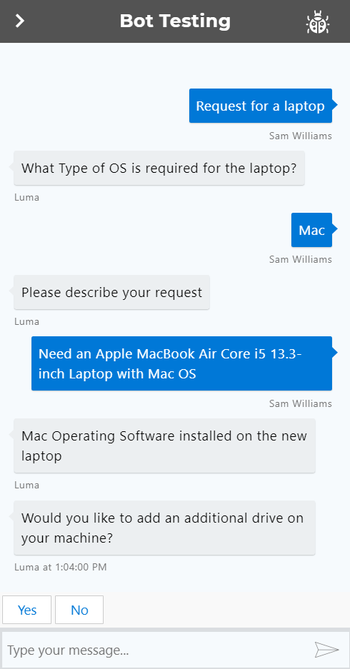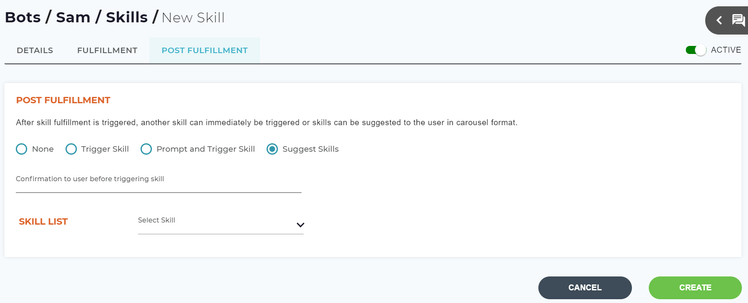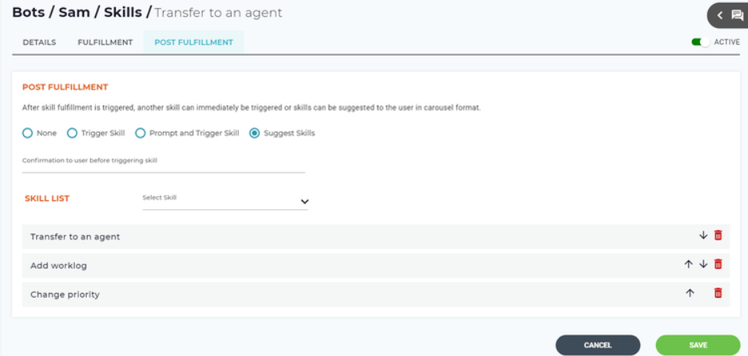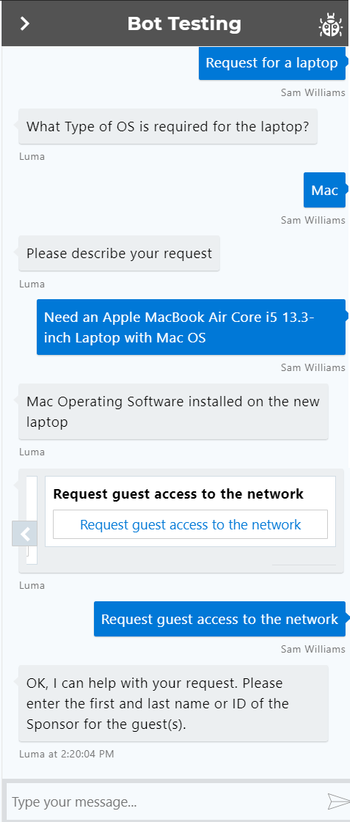Post Fulfillment Actions
Skills Builder Administrators and Developers can encourage users to use skills to derive more value out of Luma. This can be done by triggering another skill or suggesting one or more skills once the previous skill is completed.
Note
If the skills are imported or exported, the respective post fulfillment actions are also imported or exported.
To navigate to the Post Fulfillment tab, go to Bot dashboard > Skills > Add Skill. You can also edit any existing skill and add a post fulfillment action.
Once the skill is created, specify the fulfillment action for the skill. If required, select the post fulfillment action for the skill. The following four options are available in the Post Fulfillment tab:
- None: By default the post fulfillment option is selected as None. Hence, all existing skills will default to none.
- Trigger Skill: Select Trigger Skill if a different skill needs to be triggered immediately after the current skill is fulfilled. For example, during an employee on-boarding process, the list of items to be completed by the employee are triggered in a sequence. When using this option, make sure to design your skills to handle this from a user experience perspective. It may be jarring for the user to move from one conversation to another without sufficient explantation.
- Prompt and Trigger Skill: Select Prompt and Trigger Skill if you want to display a message of related skills to the user after executing the current skill.
- Suggest Skills: Select Suggest Skills if you want the bot to suggest related skills to the user after executing the current skill.
Trigger Skill
An Administrator and Developer can make the user navigate to the next configured skill immediately after fulfilling the current skill. To do so:
- On the Post Fulfillment tab, select Trigger Skill and then select the skill to be triggered from the drop-down list as shown below.
In the Set Attributes tab, enter the Key and Value. Key is the parameter used while executing a skill, for which the values can be defined.
Note
Set Attributes are hard coded values, You can pass variables from the skill, user or hard code values.
- Click to add a new attribute to the list of set attributes. Click the delete button to remove an attribute.
- In case multiple attributes are added to Post fulfillment, then they can be cleared. Based on the selected option, the selected set attributes are excluded while executing the skill. To clear the set attributes, following options are available in the Clear Attributes tab:
- None: It does not reset any of the Set Attributes, and it is the default setting.
- Clear All Attributes: Use this option to clear all the Set Attributes. For example, if a huge list of set attributes is created for a skill and later they need to be cleared all at once, then this option is very helpful.
- Clear Specific Attributes: Use this option to clear the required Key and Value from the Set Attributes tab.
- Click Save to save the Trigger Skill Post Fulfillment.
In the following example, user requests a new Apple laptop with Mac OS. Once the current skill is fulfilled, the bot executes the next configured skill to be triggered - Add Printer.
Prompt and Trigger Skill
Once the user's current skill is executed, Administrators and Developers can suggest the next skill to the user. User can choose to execute the skill or exit the current conversation. To do so:
- On the Post Fulfillment tab, select Prompt and Trigger Skill and then enter the text. It is a custom message which is displayed to the user with the options specified in the User Response section.
- In the User Response section, enter the text (It is the label/quick response that is shown to the user) and select the Skill from the drop-down list which needs to be prompted to the user once the current skill is executed. The default text is Yes, which can be edited.
- Enter the Exit text and then enter the Exit Conversation text. The default Exit text is No, which can be edited, however, the Exit Conversation field cannot be edited.
- Enter the Set Attributes and Clear Attributes details if required, and click Save to save the Trigger Skill Post Fulfillment.
In the following example, user requests for a new Apple laptop with Mac OS. Once the current skill is fulfilled, the bot prompts the next configured skill to the user - to add additional drive in the laptop. If the user selects Yes, the add additional drive skill is executed; and if the user selects No, then the chat conversation ends.
Suggest Skills
Once the current skill is executed, Luma suggests the related skills in a carousel format. The Administrator or Developer can also use the Transfer to Agent skill to redirect the user to a live agent who can bring more clarity to the issue in case of confusion. Up to 10 skills can be defined for suggesting to the user after fulfillment completes. To do so:
- On the Post Fulfillment tab, select Suggest Skill and then enter the text as shown below.
Select the suggested skill from the Skill List. You also have the option to select the Transfer to Agent option. This is useful if the user wants to escalate an issue during a conversation or is confused and needs to talk to a person.
Click Create.
Note
- Skills Builder allows you to select up to 10 skills to be suggested to the user once the current skill is executed.
- Transfer to Agent option will be listed first in the Skill List.
- Transfer to Agent can only be used once in Post Fulfillment. If it skill is selected from the list, it will no longer be listed for selection again for that skill.
The selected skills appear as shown below. You can change the skill priority by reordering them using the arrows, or delete any of the skills if required.
- Click Save to save the changes, or click Cancel to discard the action.
In the following example, a user requests a new Apple laptop with Mac OS. Once the current skill is fulfilled, the bot suggests additional skills based on the configuration in a carousel format. Once the user selects any skill from the list, the bot executes the selected skill. Alternatively, instead of selecting the next skill, user can also enter a new utterance.
Related content
© 2019 Serviceaide 1-650-206-8988 http://www.serviceaide.com info@serviceaide.com