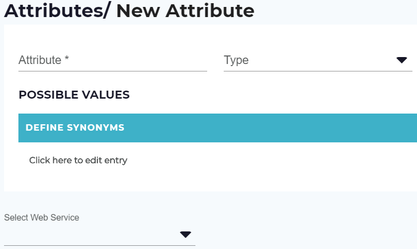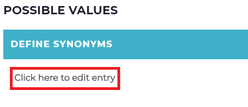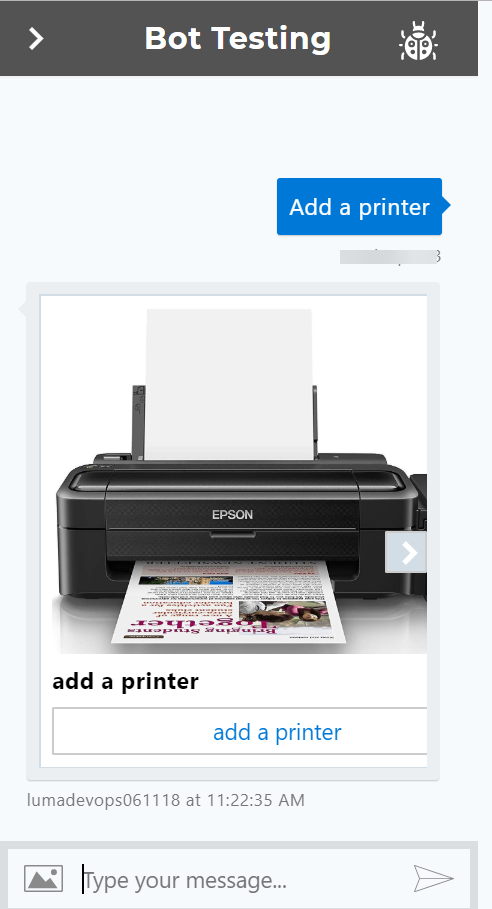Creating attributes that retrieve values from outside of Luma
Creating a New Attribute
This is data type of the attribute. When used in a prompt it specifies how the input is analysed. Use this section to create a New Attribute. From the Attributes section, click on New Attribute button to open a new page. You can also modify the existing attributes by clicking on its name.
New Attribute section consists of following features:
- Attribute: Specify the new Attribute
- Type: Select the required Data Type from the drop-down list. User receives the prompt message in Luma Bot based on the Data Type selected here. Following Data Types are available:
- Composite: Select this option if you want to use two different attributes as a combination.
- Date_Time: Attribute Data Type is used for capturing the Date and Time.
- Email: Captures the Data Type with Email IDs.
- List: It holds multiple data values.
- Number: Captures the data type with Numbers.
- Time: Captures the data type with Time.
- Text: It contains string and characters.
- File: Captures the data type with files and media attachments.
Possible Values
Admin can specify any number of possible values in this field. This is only used when the attribute type is a List. Luma displays only these values to the user.
Define Synonyms
Synonym is used for defining common terms. Admin can further optimize the accuracy of the NLP engine by easily adding synonyms for bot names, words used in the names of your tasks and task fields, and any words associated with your dialog task entity node. To define synonyms, click on Click here to edit entry button.
It consists of following key fields:
Enter Value: Enter the possible values.
Enter Synonyms: Specify a word or phrase that means nearly or the same as specified in the Enter Valuefield.
Select Web Service
To retrieve data from an external system, we use Select Web Services. If required, choose one of the Select Web Services from the drop-down list. For further details refer to Web Services section.
Click Save to reflect the Attribute changes in Luma Bot or else click Cancel.
Display Images on Cards in Attributes
To provide a more visual user experience, images can be displayed on cards for the different values of a list type attribute. Administrator and Skill Developers can add an image URL for each value. The attribute then can be associated to a skill and displayed as part of the card while executing the skill.
To add images to an attribute, follow these steps:;
- On the Attributes page type the attribute name.
- Set the Data Type to List.
- Set the Prompt Format to Cards.
- Enter values and synonyms for the list in the Possible Values section. An Admin can specify any number of possible values in this field.
- Specify an image URL for each attribute value that you enter. All the image types are supported. For example, Jpeg, Png, Gif, PDF and more.
- Click Save to save the data. Else, click Cancel to discard the changes.
Now, you can associate the attribute to the required skill. Ensure the Mandatory check box is selected in the Conversation Parameter section while associating the attribute. The image associated in the attribute is displayed as part of the card while executing the skill as shown below.:
Note
Ensure that for Google Hangouts:
- While creating a skill which can be set as a Welcome Skill, you must specify a value in the Description field for the image to appear in Google Hangouts.
Ensure that for Web Widget:
- Recommended image size for Web Widget is 280px for width and 165px for height.
For other chat channels:
- The image dimensions are channel-specific.
Related content
© 2019 Serviceaide 1-650-206-8988 http://www.serviceaide.com info@serviceaide.com