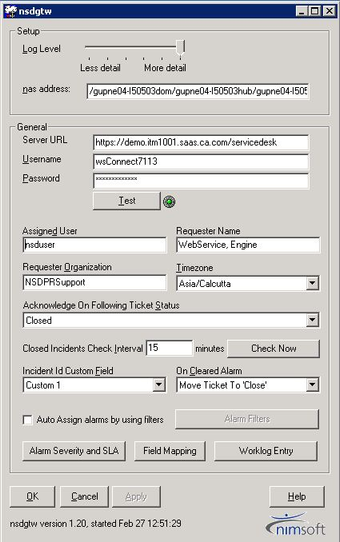Integrating DX Infrastructure Manager with CSM
This document describes the steps to integrate DX Infrastructure Manager (formerly CA Unified Infrastructure Manager) with Intelligent Service Management.
Introduction
This document describes the steps to configure the DX Infrastructure Manager after you install the nsdgtw probe.
Instructions
In the nsdgtw configuration screen you must specify the following details:
- nas address - Specify the nas address in UIM
- Server URL: This should be the Intelligent Service Management URL that you are trying to connect to. Please use the table below to understand which URL to use.
Americas Production | https://ws-prod1.serviceaide.com/servicedesk |
Europe Production | https://ws-prod2. serviceaide.com/servicedesk |
Australia Production | https://ws-prod3. serviceaide.com/servicedesk |
- Username & Password: Here specify the Web Service Account in Intelligent Service Management.Log in to Intelligent Service Management with Admin permissions, go to MANAGE >> Tools >> Users, search for a user with Web Service License Type and specify the username and password of the web service user account in Intelligent Service Management
- After filling in the Server URL, Username and Password, click on the Test button. At this point nsdgtw will try to connect to Intelligent Service Management over the internet, using the credentials provided. If the Test results in Green it indicates that nsdgtw is able to connect to your Intelligent Service Management instance correctly.
- Assigned User: This should be a user in UIM. The user must have Operator privileges in UIM.
- Requester Name: What you input here in the nsdgtw will be what will show up under the Requester Name Tab on Intelligent Service Management Ticket. Specify the name here in the Lastname, Firstname format. This should be a user in Intelligent Service Management.
- Requester Organization
- If you specify a static value here example "Hedmoral Technologies" then all tickets created from this integration will be logged under Intelligent Service Management Organization Hedmoral Technologies. In other words the Ticket Organization under the Requester Tab will contain this organization.
- If you specify {origin} here then the Alarm's Origin value will get set as the Ticket's Organization in Intelligent Service Management.To explain this better say you have configured Origin for one robot as Cust1 and the Origin for another robot as Cust2Alarms bearing the Origin = Cust1 will create tickets in Intelligent Service Management with Ticket Organization = Cust1Alarms bearing the Origin = Cust2 will create tickets in Intelligent Service Management with Ticket Organization = Cust2provided if Cust1 and Cust2 should be organization records in Intelligent Service Management (exactly matching the Origin names in UIM)
- Timezone : This value should match the timezone value of the Web Service User account in Intelligent Service Management
- Acknowledge on following Ticket Status: This tells the nsdgtw what status to set the Alarm to if the corresponding ticket in Intelligent Service Management is Closed
- Closed Incidents check interval : This is the interval at which the nsdgtw probe will check for closed incidents
- Incident Id Custom Field: The Custom Field in UIM where the Intelligent Service Management Ticket Id information will be stored
- On Cleared Alarm: This tells Intelligent Service Management what status to set the Ticket to if the corresponding Alarm in UIM is Closed
, multiple selections available,
© 2019 Serviceaide 1-650-206-8988 http://www.serviceaide.com info@serviceaide.com